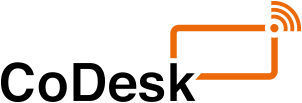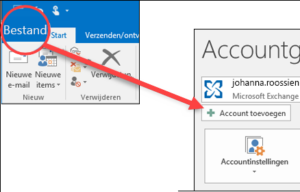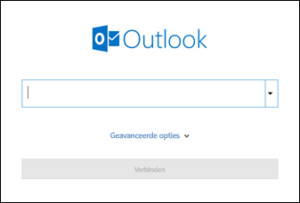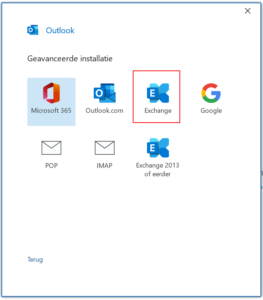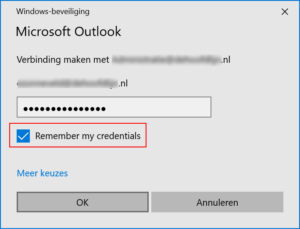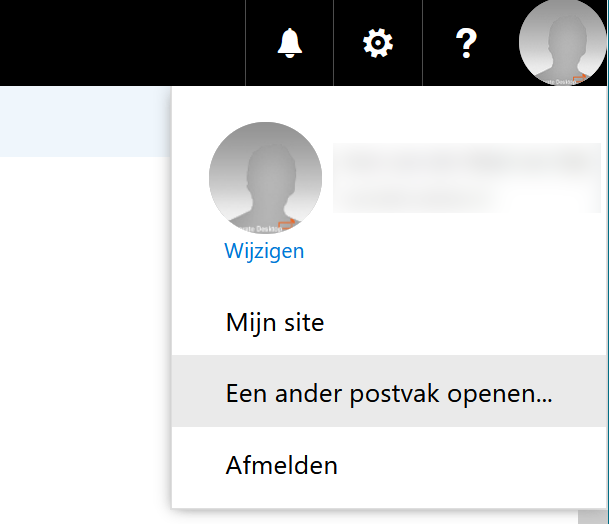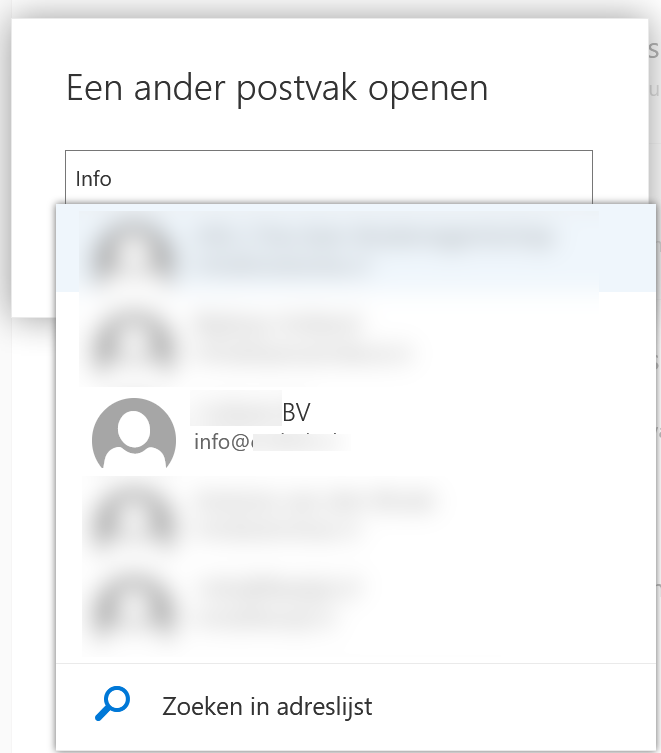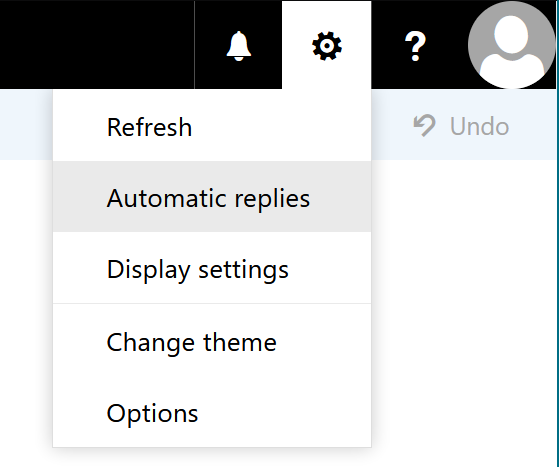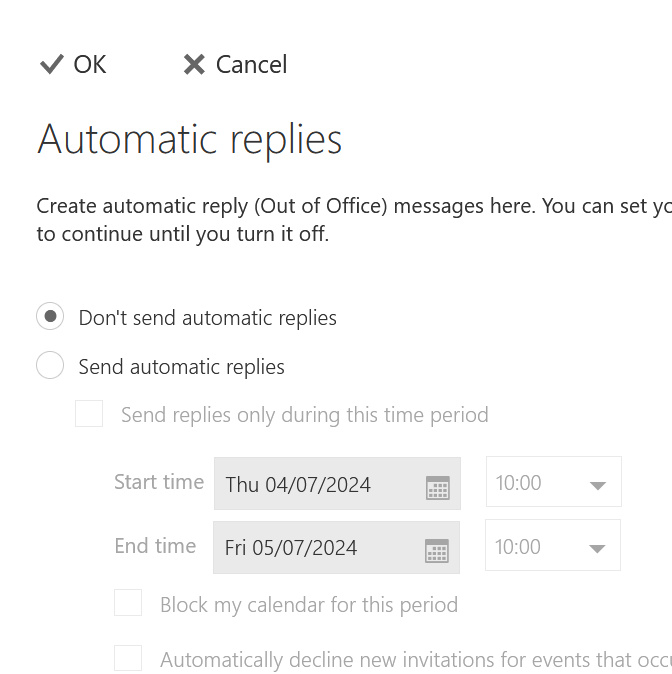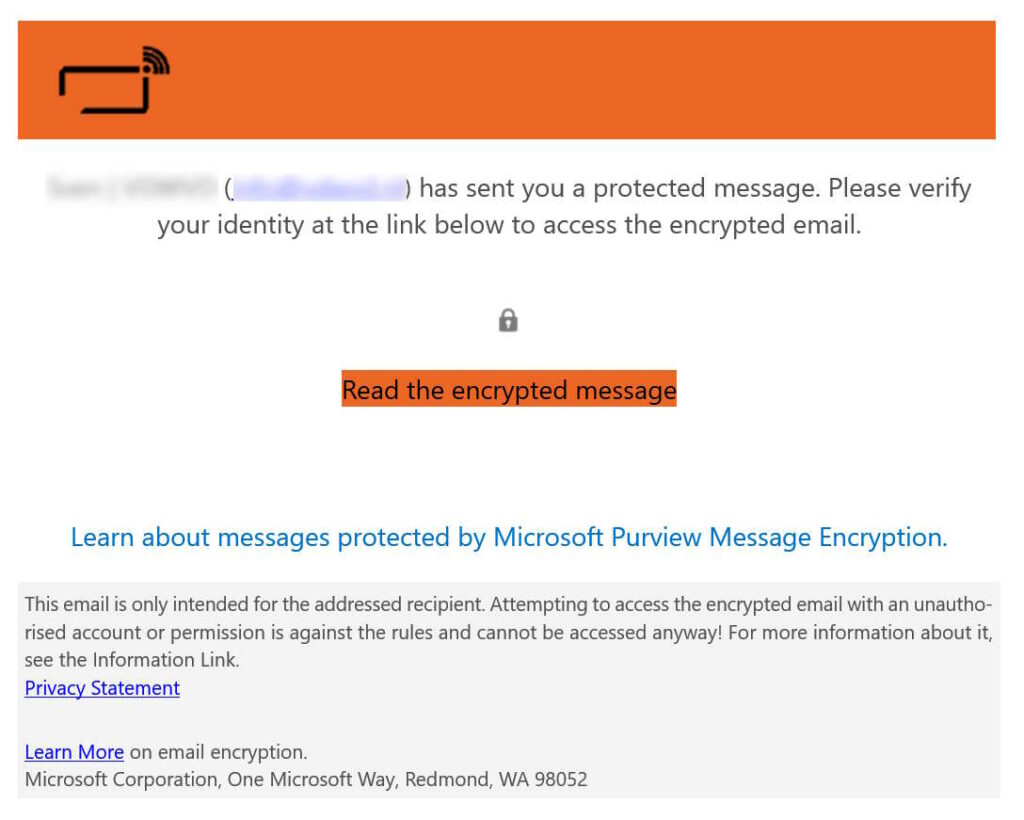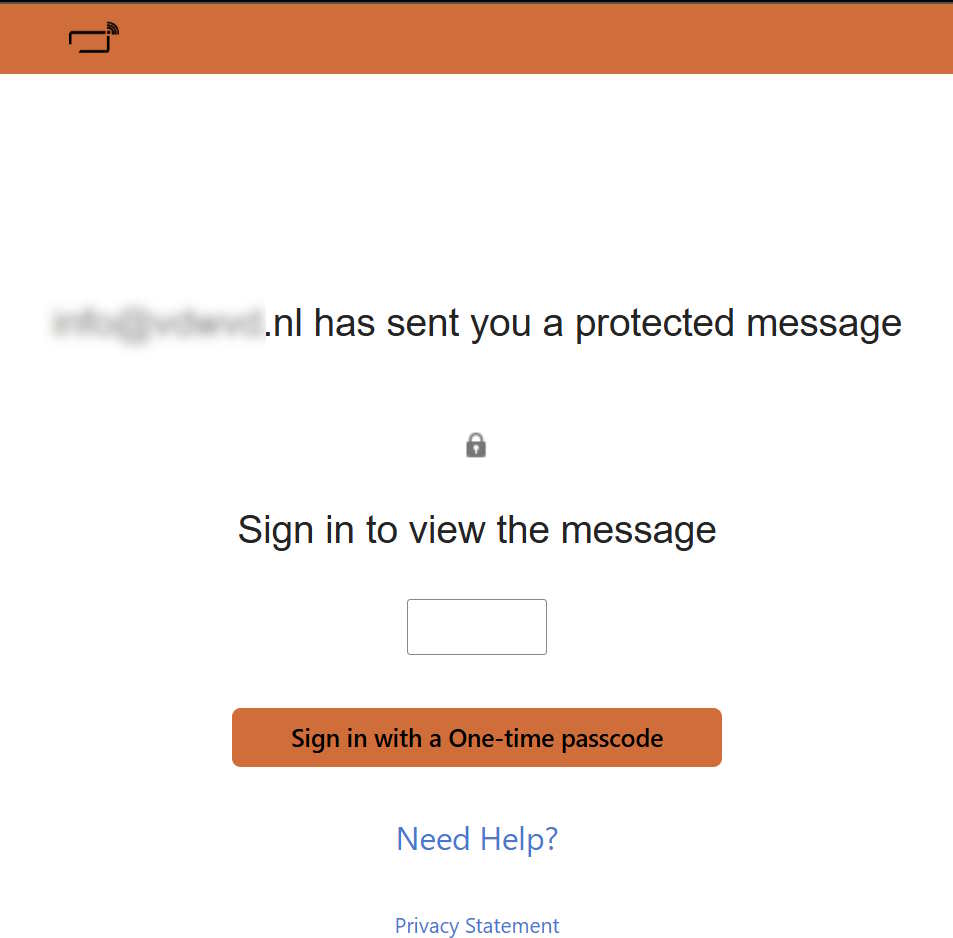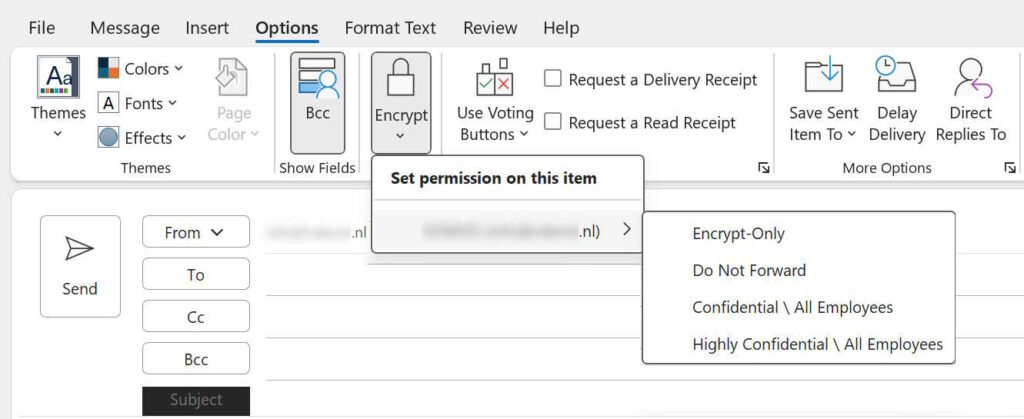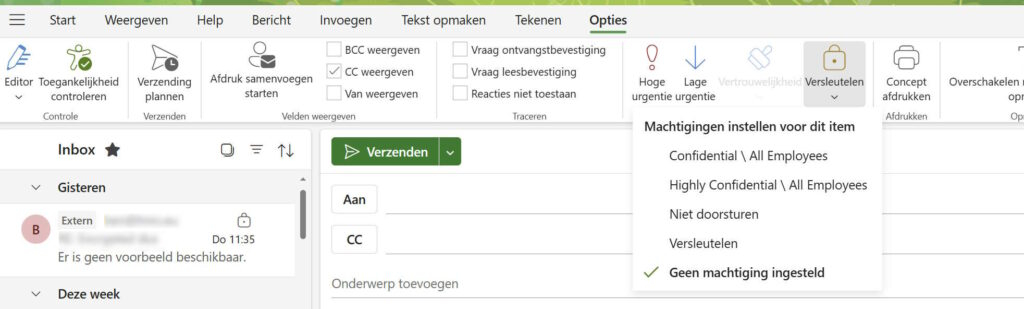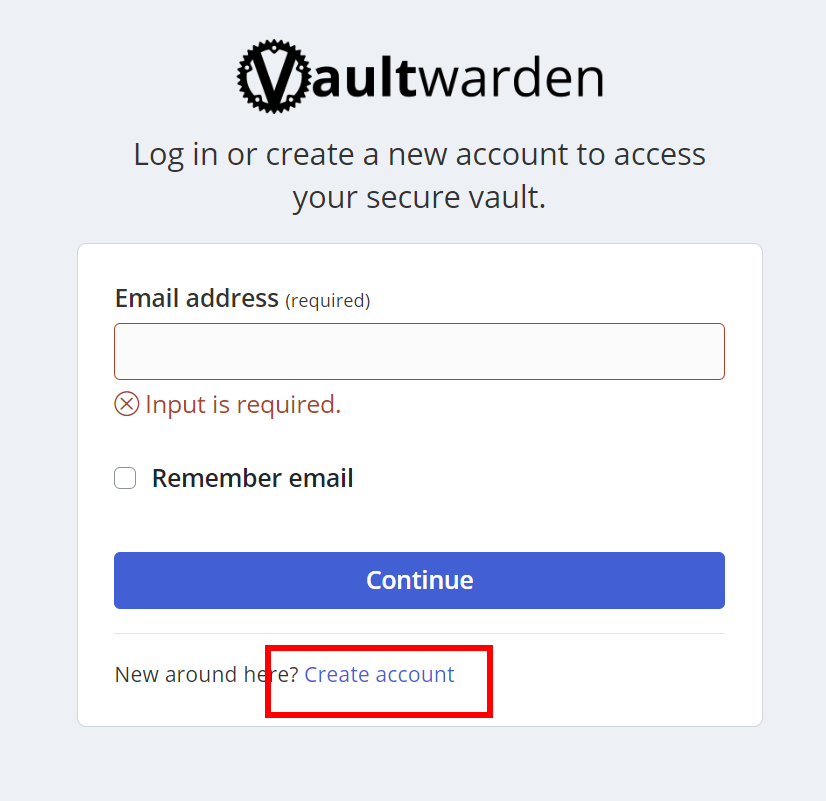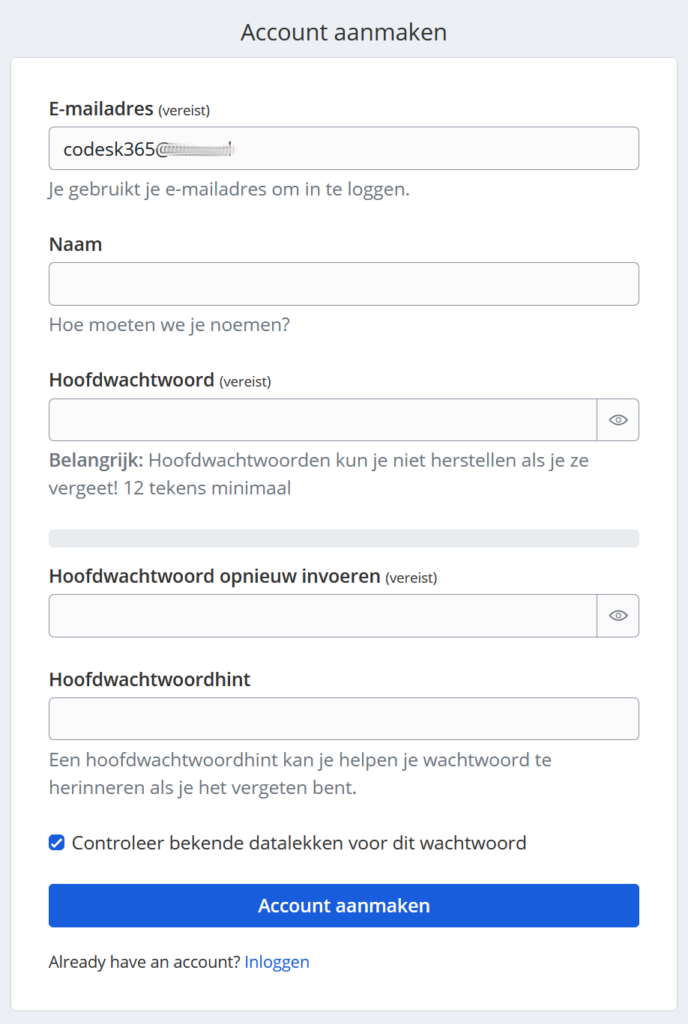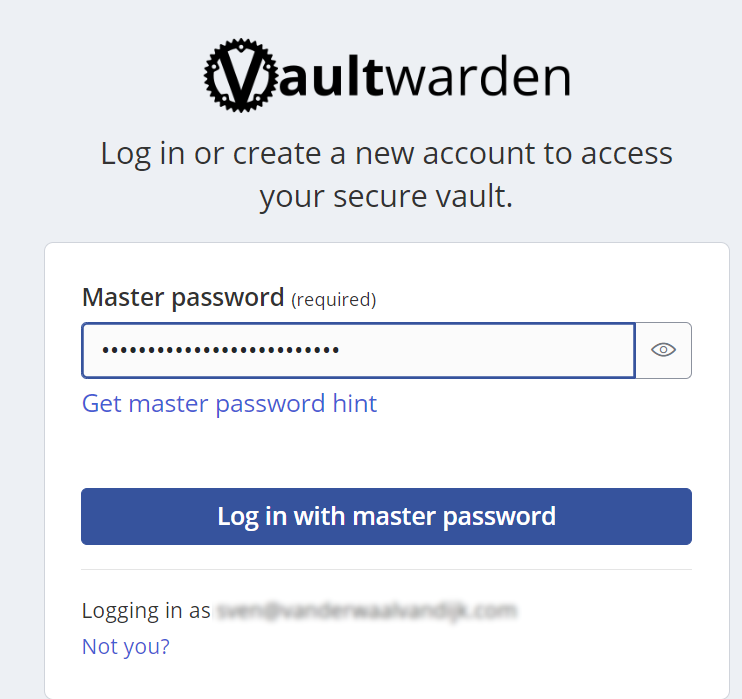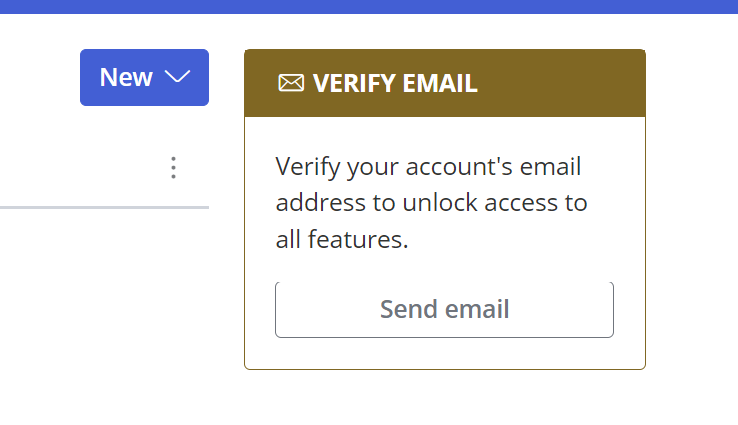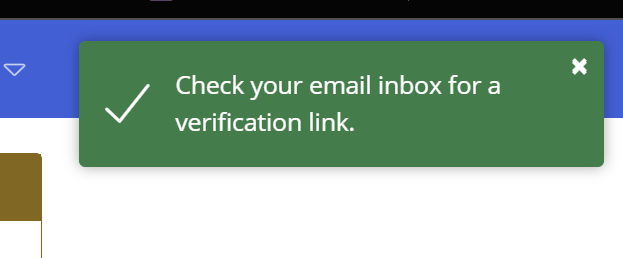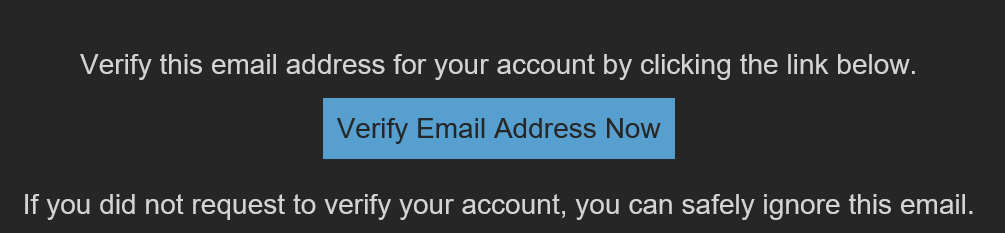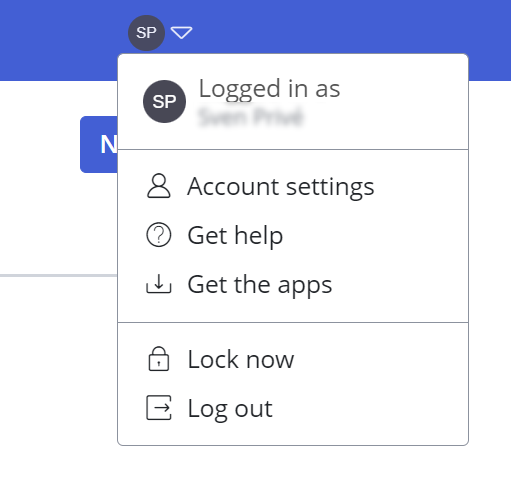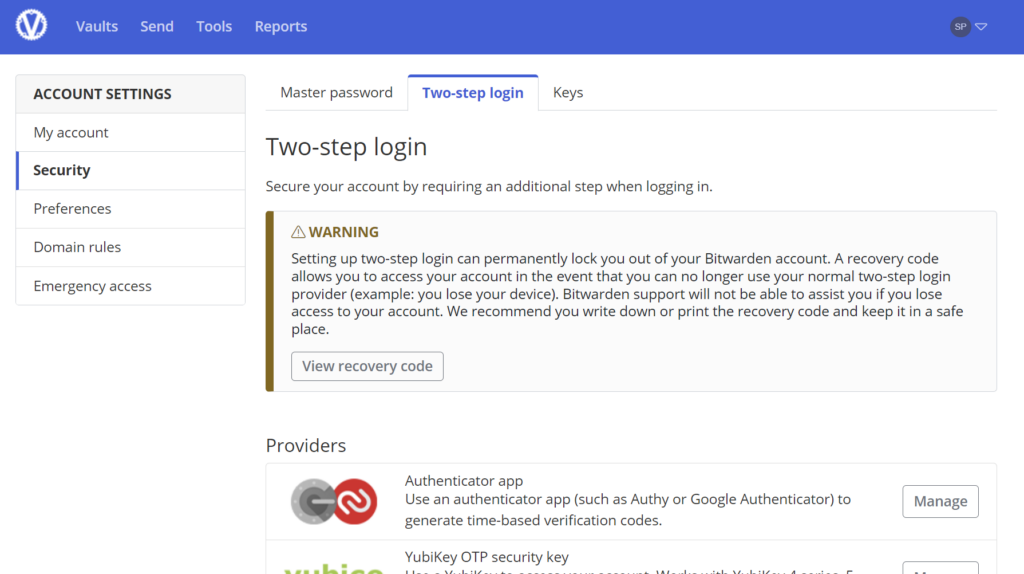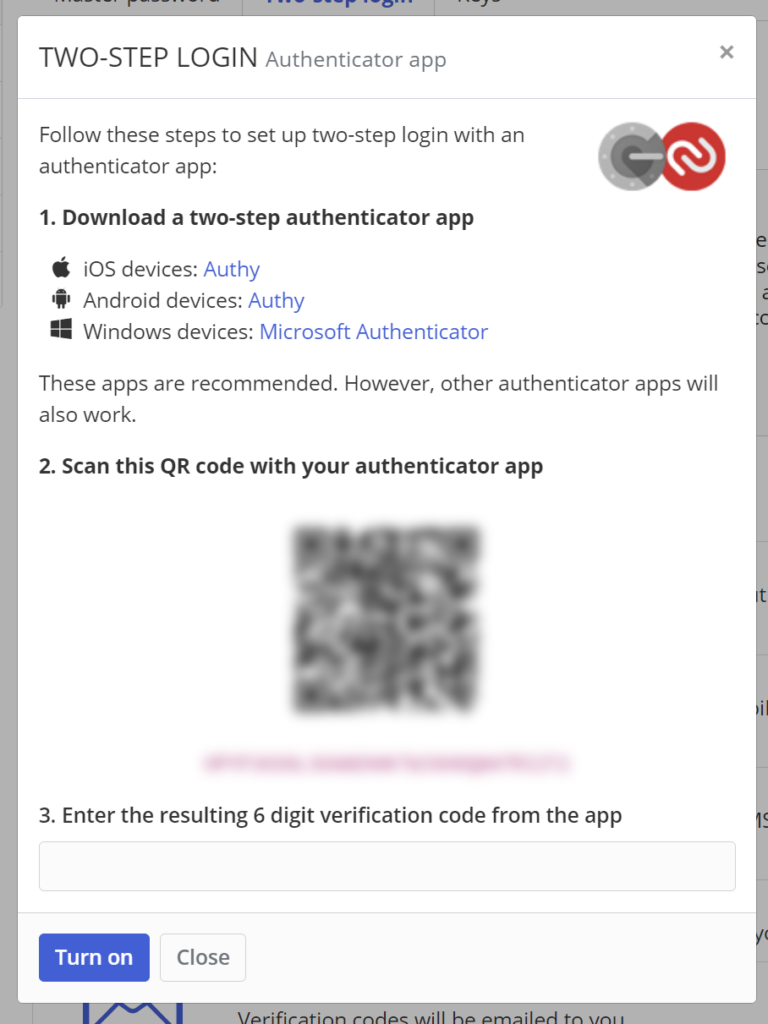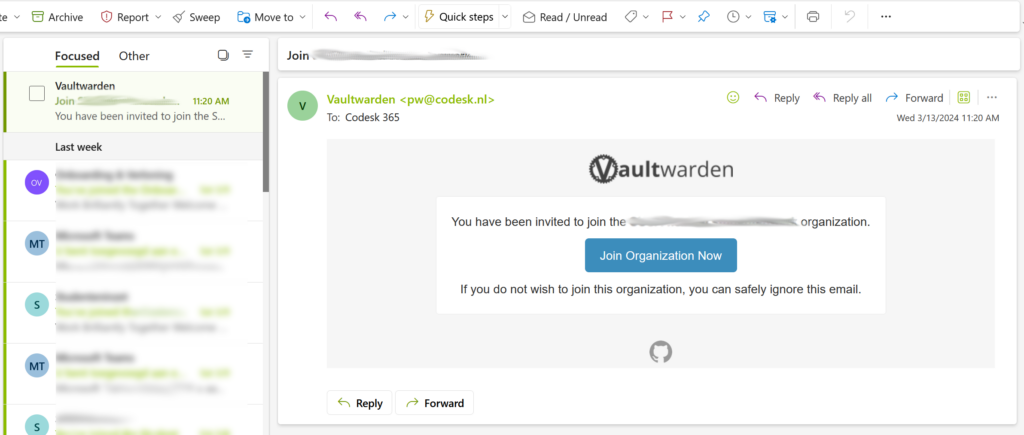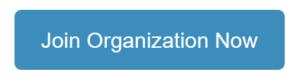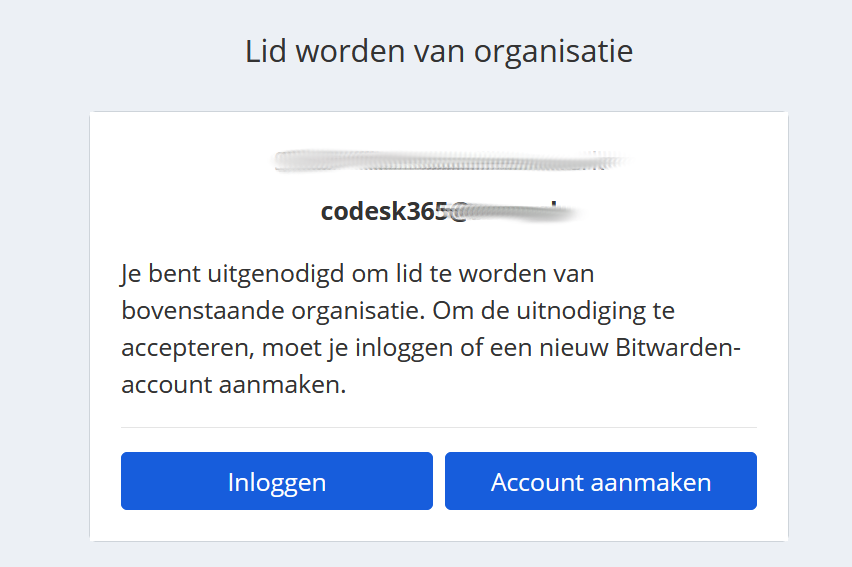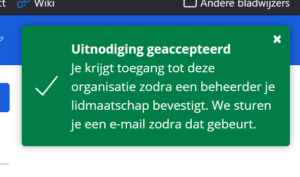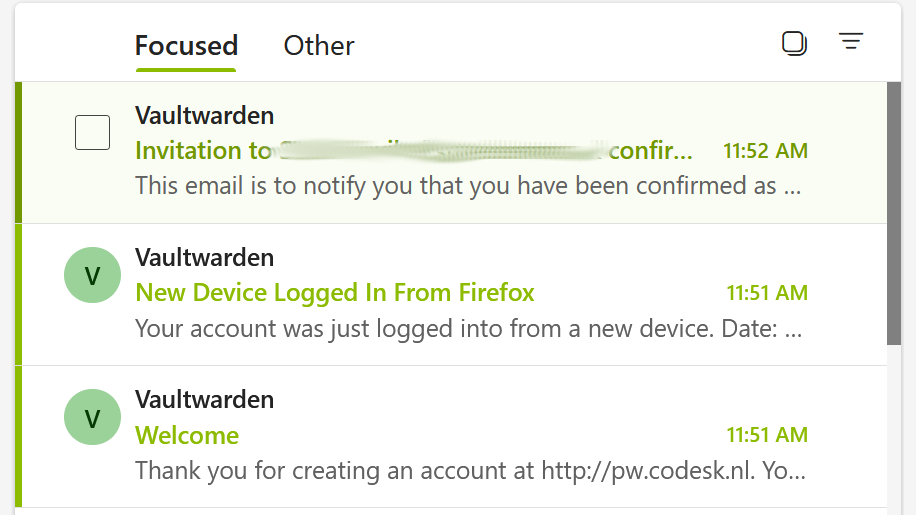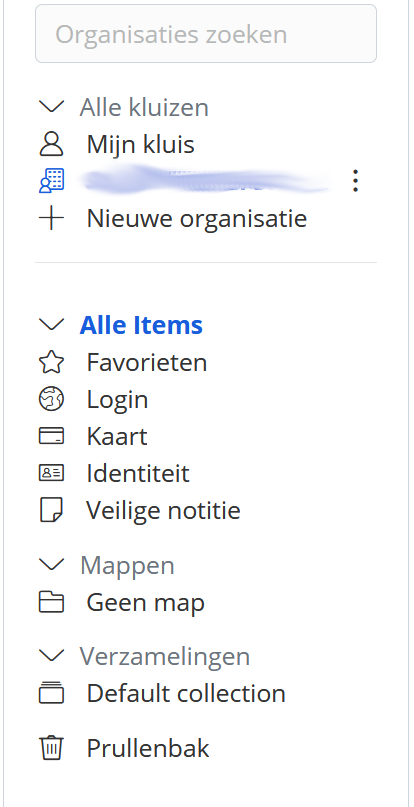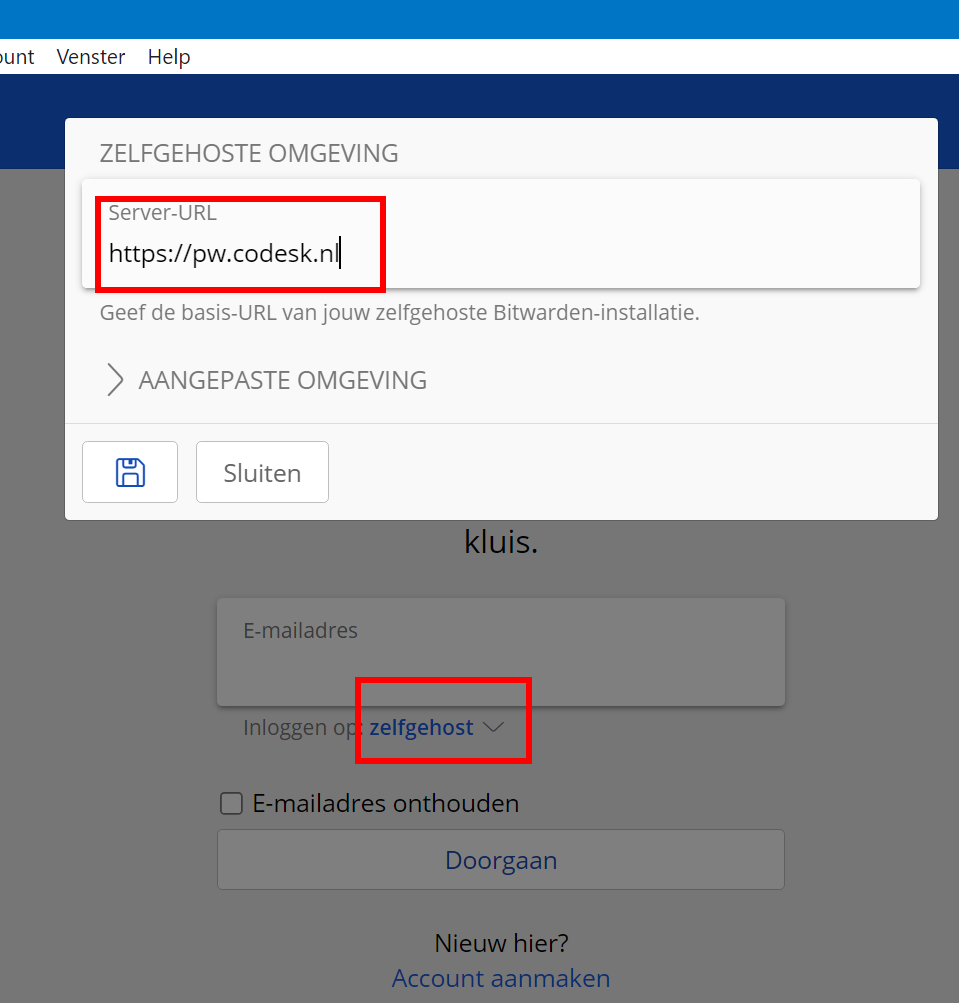Handleidingen
CoDesk Remote Desktop (RDP)
CoDesk OTP (One Time Password)
Locaties als de gebruikelijke kantoorlocatie(s) en geregistreerde thuiswerkplekken kunnen op basis van ‘whitelisting’ worden uitgezonderd van het vragen naar de OTP-code. Locaties worden herkend aan de hand van het externe IP-adres van die locatie.
Op verzoek kan OTP voor elke klant geactiveerd worden via een verzoek aan service@codesk.nl. Na activering kan de klant aangeven welke IP-adressen bij kantoorlocaties horen. Indien gewenst kan er per medewerker ook een IP-adres als thuiswerklocatie worden geregistreerd.
Ten slotte moet in ITM per persoon het mobiele nummer en eventueel het e-mailadres geregistreerd worden.
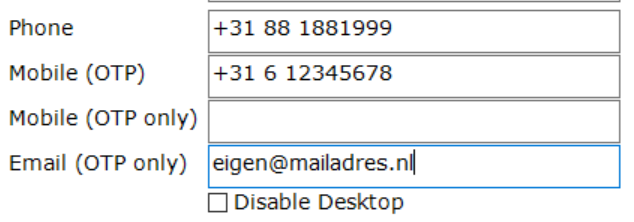
Na deze voorbereiding logt de gebruiker zoals gebruikelijk in, maar verschijnt bij het starten van een sessie dan een tussenstap in de vorm van het controleren van het IP-adres.
Bepalen van het IP-adres
Bij het inloggen wordt gekeken wat het IP-adres van de computer van de gebruiker is. De melding is dan ‘Getting IP address…’. Dit duurt enkele seconden.
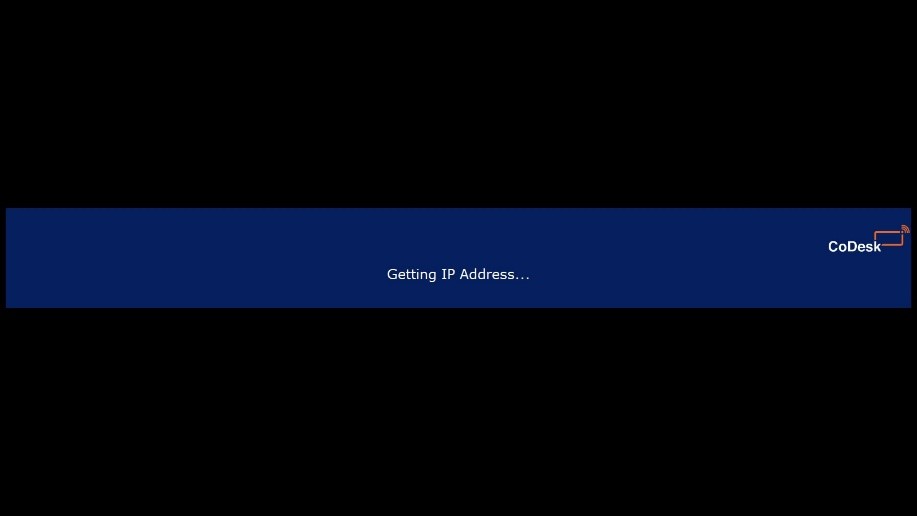
Inloggen op een kantoorlocatie (HQ)
Indien het IP-adres overeenkomt met een geregistreerde kantoorlocatie, dan wordt de melding getoond ‘HQ IP Allowed!’.
Daarna gaat het inloggen normaal verder. Er wordt niet om een extra code gevraagd.
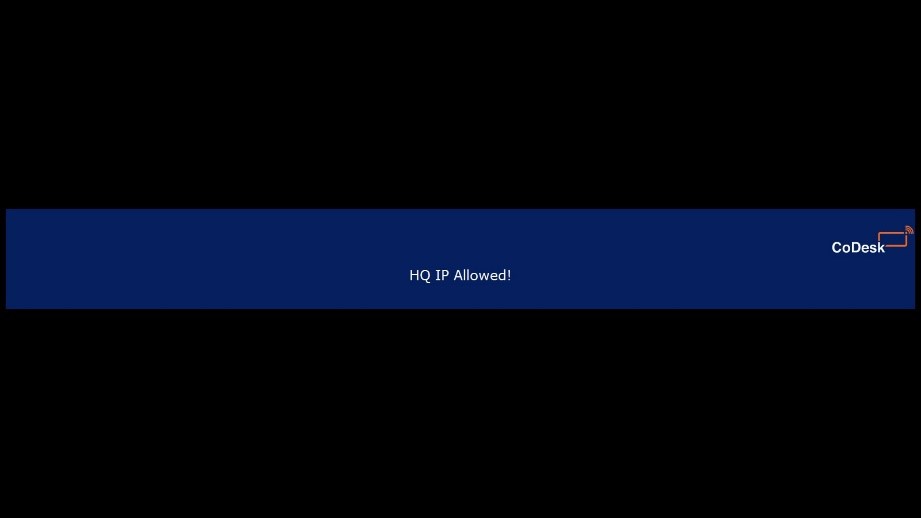
Inloggen op een thuiswerklocatie
Indien het IP-adres overeenkomt met dat van de geregistreerde thuiswerklocatie, dan wordt de melding getoond ‘Home IP Allowed!’.
Daarna gaat het inloggen normaal verder. Er wordt niet om een extra code gevraagd.
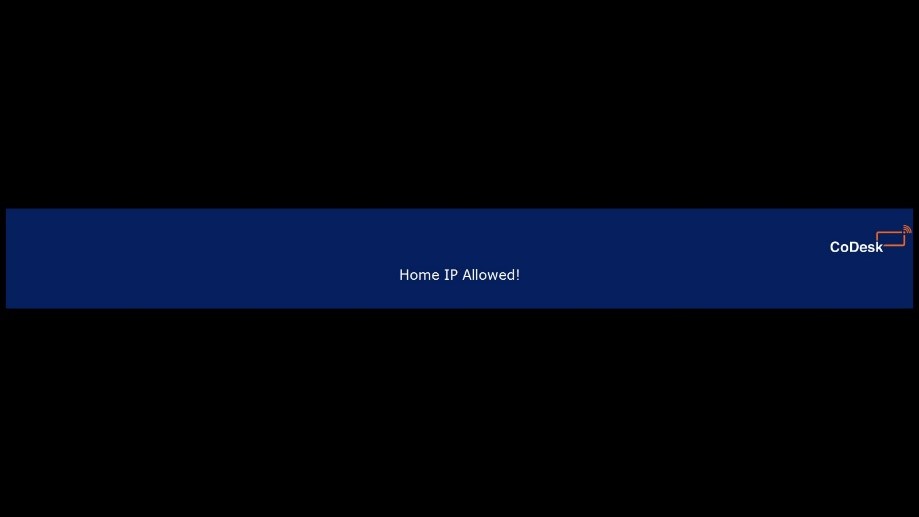
Inloggen op een andere locatie
Als er geen geautoriseerd IP-adres wordt gevonden, dan wordt er nummerieke code gevraagd. Die wordt naar het in ITM geregistreerde mobiele nummer gestuurd. Additioneel kan deze code ook naar een (extern) e-mailadres worden gestuurd.
Elke verzonden code is 3 minuten geldig. Na het verstrijken of na het invoeren van een verkeerde OTP-code wordt de sessie direct uitgelogd.
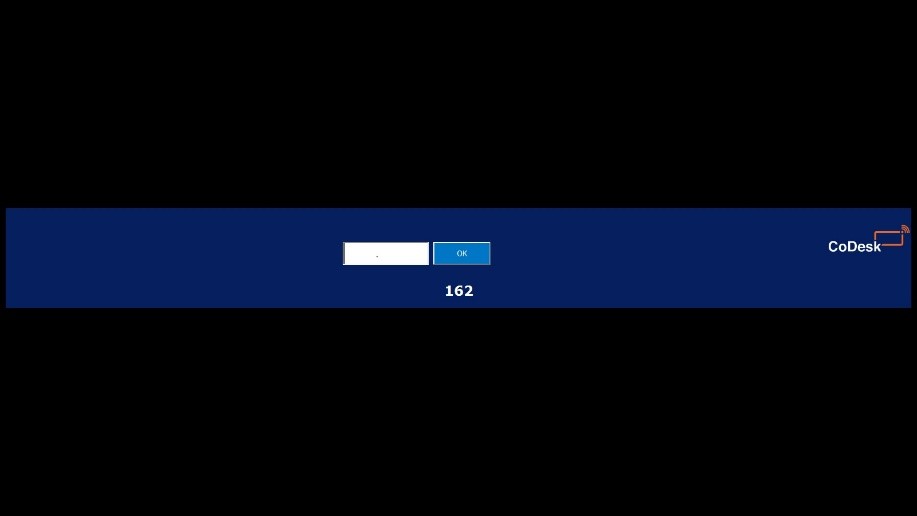
Opnieuw verbinding maken met bestaande sessie.
Als de sessie (na inactiviteit of bijvoorbeeld het haperen van de internetconnectie) weer opgepakt wordt, dan wordt gekeken of het IP-adres hetzelfde is gebleven.
Zo ja, dan verschijnt even de melding ‘Reconnected’. Daarna kun je weer verder werken.
Indien nee, dan volgt weer de controle op IP-adres van de kantoorlocatie of de thuiswerkplek.
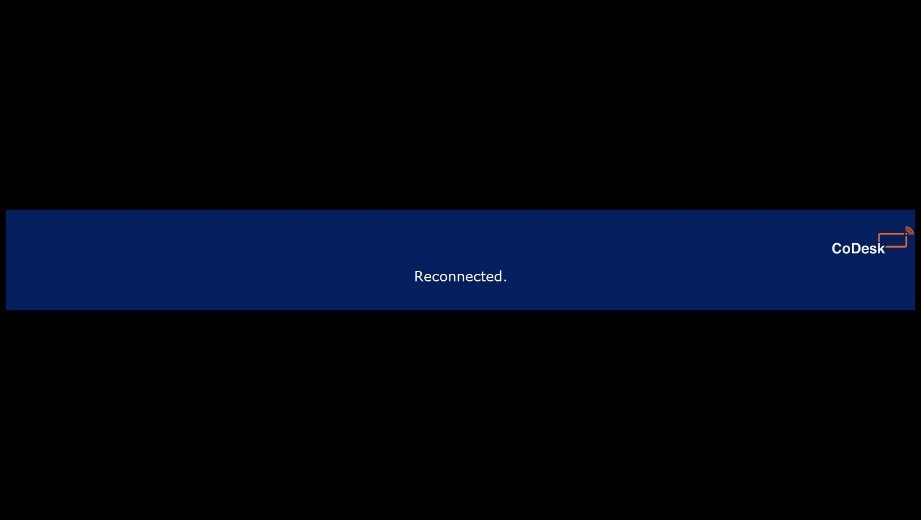
RDP connectie instellen op een Mac
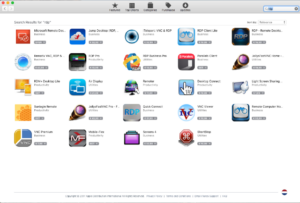
RDP installatie uit app store ophalen
Stap 1: Haal het RDP programma Microsoft Remote Desktop op uit de app store en installeer het.
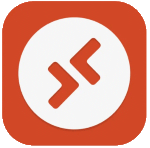
UPDATE per september 2024: Microsoft heeft voor iOS en Mac de applicatie hernoemd naar “Windows App” . Het icoontje is nu blauw met 4 vierkantje op een witte achtergrond.
Zie https://apps.apple.com/nl/app/windows-app/id1295203466?mt=12
![]()
RDP starten vanuit Mac Dock
Stap 2: Start het programma daarna vanuit het Dock (taakbalk)
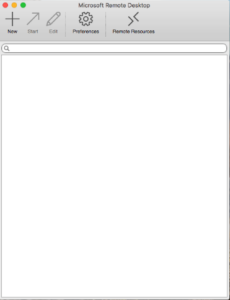
Start nieuwe RDP connectie
Stap 3: Start een nieuwe connectie door op de + te drukken:
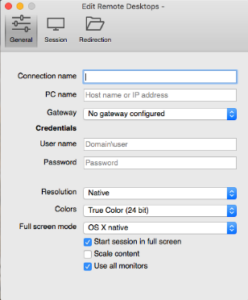
New connection screen
Stap 4: Er opent een scherm om een nieuwe connectie vast te leggen
![]()
Geef de connectie een naam
Stap 5: Geef de connectie een naam bij Connection Name.
Stap 6: Vul de PC name in. Hier wordt bedoeld de naam van serverfarm waar uw sessie zal draaien.
Met serverfarm bedoelen we een verzameling (farm) van gelijke servers waar uw Windows sessie wordt opgestart.

Vul de PC naam in (naam van de Farm)
*<ZIE HIERONDER> = De naam van de farm kun je opvragen bij jouw ITM’er of je vraagt even wat een collega heeft staan. Anders bel je onze servicedesk. De naam eindigt op ‘. codesk.nl’ .
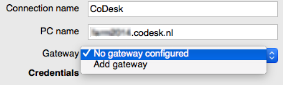
Gateway selecteren / nieuwe Gateway
Stap 7: Nu moet er een Gateway ingesteld worden. Kies voor “Add gateway”.
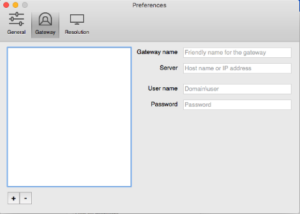
Nieuwe Gateway scherm
Stap 8: In het scherm wat dan opent kun je een Gateway toevoegen.
Klik op het plusje links onderin.
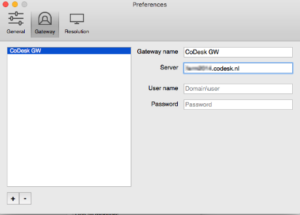
Gateway naam en server invoeren
Stap 9: geeft de Gateway een naam en vul de servernaam in.
Laat Username en Password leeg!
De naam van de server kun je opvragen bij jouw ITM’er of je vraagt even wat een collega heeft staan. Anders bel je onze servicedesk. De naam eindigt op ‘. codesk.nl’
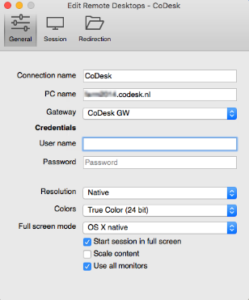
Configuratie controleren
Stap 10: Controleer de configuratie.
1. De connectie heeft een (zelfgekozen) naam
2. De PC naam is ingevuld
3. de Gateway is ingevuld
4. Controleer de settings bij Resolution en verder. Als je niet wat je moet instellen, neem dan de getoonde opties over.
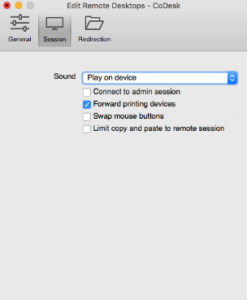
Sessie instellingen printers / geluid
Stap 11: Instellen van sessie settings.
Switch naar het tabblad Session
1. Activeer Forward printing devices als je de lokaal geïnstalleerd printer(s) op jouw Mac ook in de remote desktop sessie bij CoDesk wil gebruiken
2. Kies bij Sound voor Play on device als je het geluid vanuit de remote desktop sessie bij CoDesk wil kunnen horen.
Stap 12: Instellen van folder redirection
Folder redirection op een Mac zorgt er voor dat een folder op jouw Mac als een ‘drive’ wordt meegenomen in jouw sessie bij CoDesk. Dit is handig om snel gegevens tussen de Mac en de sessie heen en weer te halen.
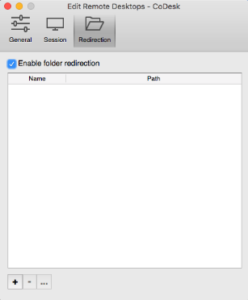
Enable folder redirection
Switch naar het tabblad Redirection
1. Zet het vinkje Enable folder redirection aan.
2. Klik op de + linksonder
3. Geef een naam op voor de connectie met de lokale folder en wijs via Browse de gewenste lokale folder aan
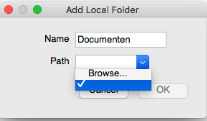
Lokale folder toevoegen
4. Klik de gewenste folder (of maak een nieuwe met New Folder) en klik dan op Choose.
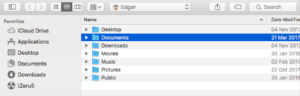
Lokale folder aanwijzen of maken
5. Controleer de configuratie. Je ziet de ‘redirection’ met de naam die je er aan gegeven hebt en het lokale pad op jouw Mac naar die folder.

Folder redirection klaar
Stap 13: Configuratie afsluiten
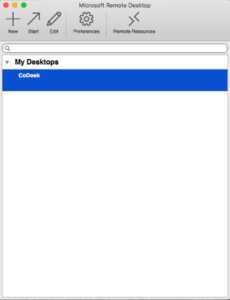
Connectie klaar voor gebruik
Sluit de configuratie en in het hoofdscherm van de RDP-applicatie zie je nu je aangemaakt connectie staan onder My Desktops. Die kan je nu vanaf hier starten
Stap 14: Eerste keer connectie maken
1. Start de connectie en dit scherm verschijnt
2. Check of de juiste map als drive wordt gekoppeld
3. Merk op dat het klembord (clipboard) en de lokale printers worden gekoppeld (op basis van eerder opgegeven voorkeuren)
4. Do not ask again for connections to this computer aanvinken indien gewenst
Nota Bene De logingegevens voor de PC (dus de server bij CoDesk) worden ook gebruikt voor de Gateway. Die hoef je niet apart op te geven.
Zijn er bij de Gateway wél aparte inloggegevens vastgelegd, dan kan je na een aanpassing van je wachtwoord een melding krijgen over Invalid TS Gateway credentials.
Pas die gegevens dan aan of haal ze weg bij het onderdeel Gateway in configuratie van je sessie.
CoDesk Exchange (on Premise)
E-mail instellen op telefoon / tablets
De manier om e-mail via CoDesk instellen op een mobiele telefoon (of tablet) is erg afhankelijk van merk en type telefoon en in sommige gevallen ook nog van de app die gebruikt wordt. Een algemene instructie is daarom niet te geven.
Maar los van het apparaat of app, de settings zijn echter wel altijd hetzelfde, ook al zal de benaming van de onderdelen of de indeling van een configuratiescherm per apparaat / app iets schelen.
De settings zijn:
- Soort account: Exchange
- E-mailadres: het e-mailadres waarmee binnen de CoDesk-omgeving gemaild wordt
- Gebruikersnaam: het e-mailadres (doorgaans ook de netwerklogin)
- Wachtwoord: standaard netwerkwachtwoord
- Server: webmail.codesk.nl
- Domein: leeglaten / niks invullen
- SSL gebruiken: Ja
Nota bene: steeds meer devices proberen op basis van ‘autodiscover’ de juiste settings op te halen zonder dat je als gebruiker iets nog anders moet doen dan alleen je e-mailadres op te geven. Dus in specifieke gevallen is dat voldoende.
Microsoft Exchange Online
Persoonlijk SPAM filter / Instellen van quarantaine mails / URL controle
CoDesk klanten die Microsoft Exchange Online (via CoDesk) gebruiken krijgen daar een persoonlijk SPAM-filter bij. Van e-mailberichten die tegengehouden worden of zelfs preventief gewist worden (bij zeer gevaarlijke content) krijg je op gezette tijd een overzicht per e-mail. Dat is een zgn. ‘Quarantine report’ vanuit CoDesk Mailsecurity:

Deze overzichten bevatten de afzender, het ondewerp en de reden voor blokkering. Bij (vermoedelijke) SPAM kan je kiezen om een veilige ‘Preview‘ te bekijken, de mail alsnog te laten bezorgen (via de knop Deliver) en je kan de afzender (als het voor jou toch geen SPAM was) op lijst met veilige afzenders zetten (Add sender to allow list). Dan worden die mails voortaan gewoon doorgelaten.
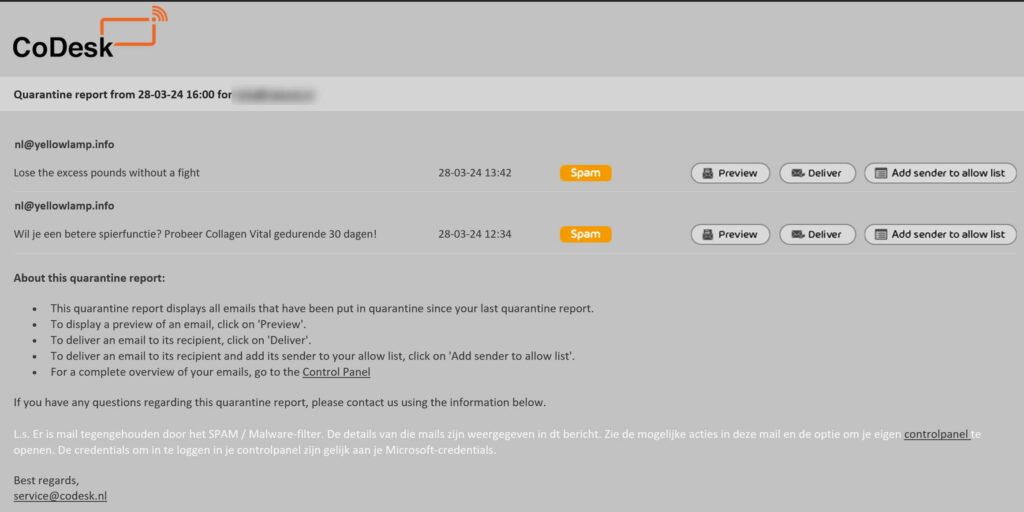
Je hoeft niet te wachten op deze berichten: je kan ‘real time’ meekijken wat er binnen komt via je persoonlijke ‘control panel’. De link staat in het controlpanel maar je kan ook deze LINK gebruiken.
Je logt in met je Microsoft-account en daarna kom je op deze pagina:
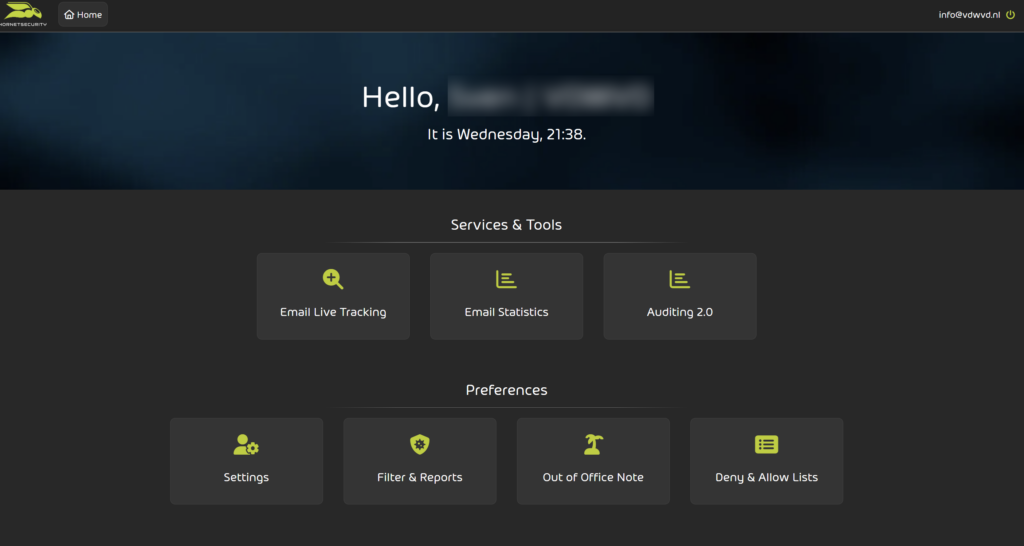
Daar kan zien via Email Live Tracking zien wat er binnen komt of is gekomen en wat er waarom is tegengehouden of doorgelaten (zie de kleurcodering):
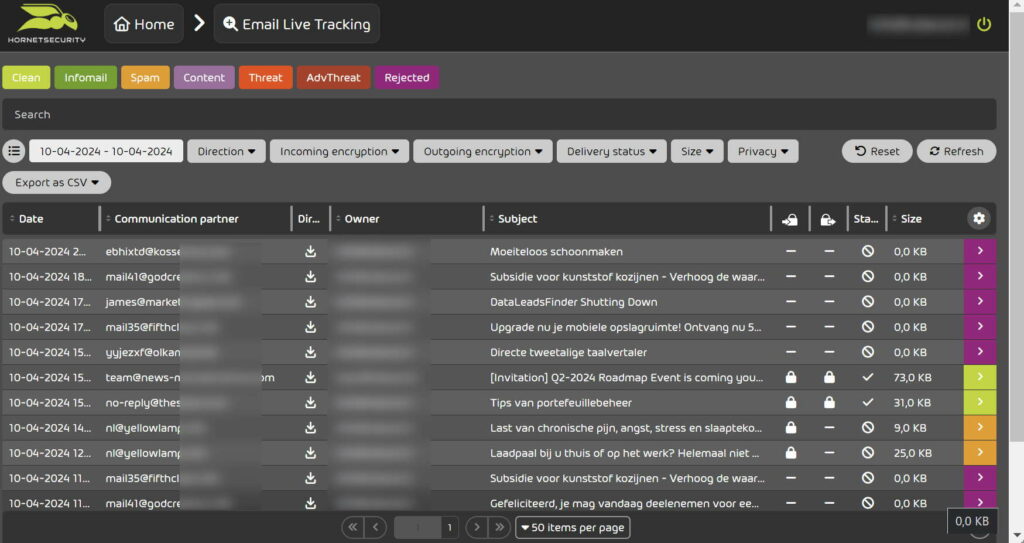
De optie ‘Filter & Reports‘ brengt je op de plek waar je kan bepalen hoe vaak je de quarantine report mail wil zien en of je het ‘infomail’ filter wil toepassen. Dat filtert vooral dingen als nieuwsbrieven en andere legitieme, maar wel hele algemene mails.
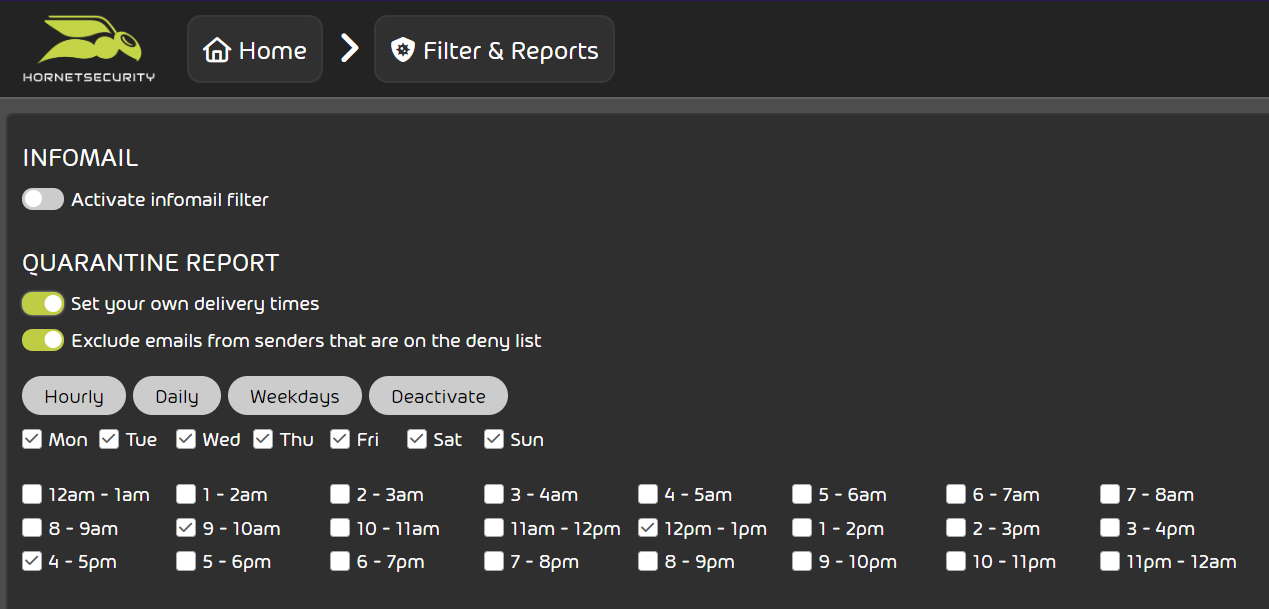
Ook handig: de optie om je persoonlijke Deny en Allow lijsten te beheren:
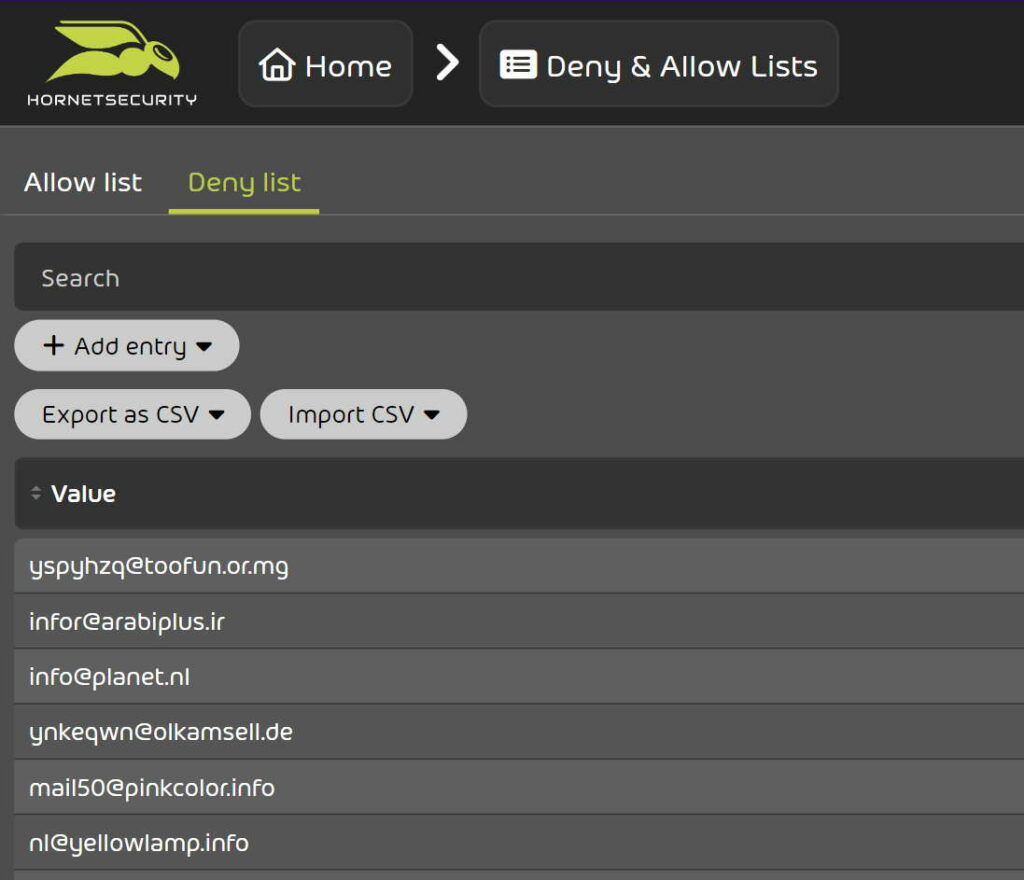
Het kan voorkomen dat een mail netjes door het filter heen komt, maar wel links bevat naar mogelijke schadelijke content. Daarom worden links in mails bij het aanklikken vooraf gecontroleerd in een aparte omgeving. Daarna wordt de content alsnog getoond als er geen verdachte zaken gevonden zijn.
Die check kan -afhankelijk van soort link en wat daar achter zit- een beetje tijd kosten. Je ziet dan (meestal heel even) een dergelijke pagina tussendoor komen:
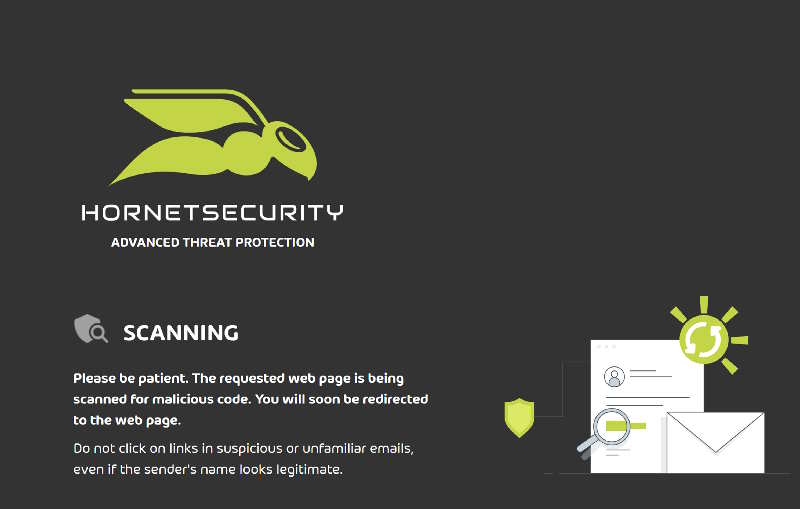
Als er iets verdachts gezien wordt, dan krijg je een waarschuwing. Je kan voor ‘Skip warning’ kiezen als je zeker weet dat de op deze mail zit te wachten. Bij twijfel meld je de mail aan bij de servicedesk!
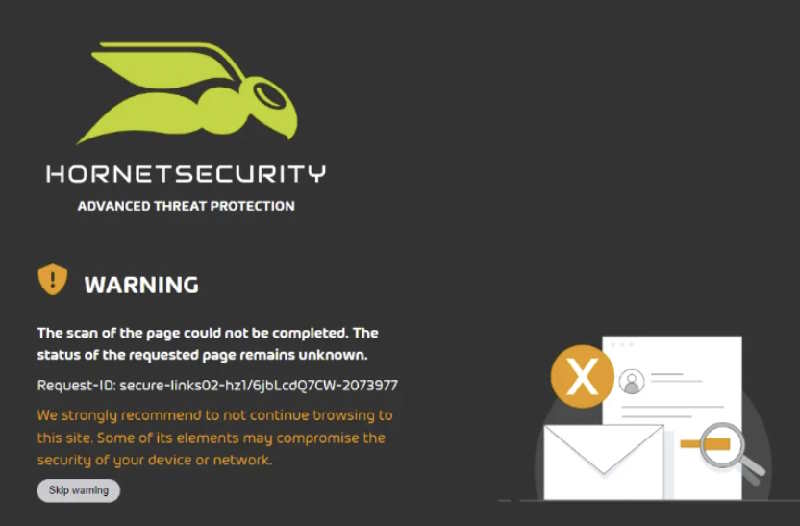
Als er echt iets gedetecteerd wordt wat gevaar oplevert dan wordt de link geblokkeerd en krijg je een melding als deze:
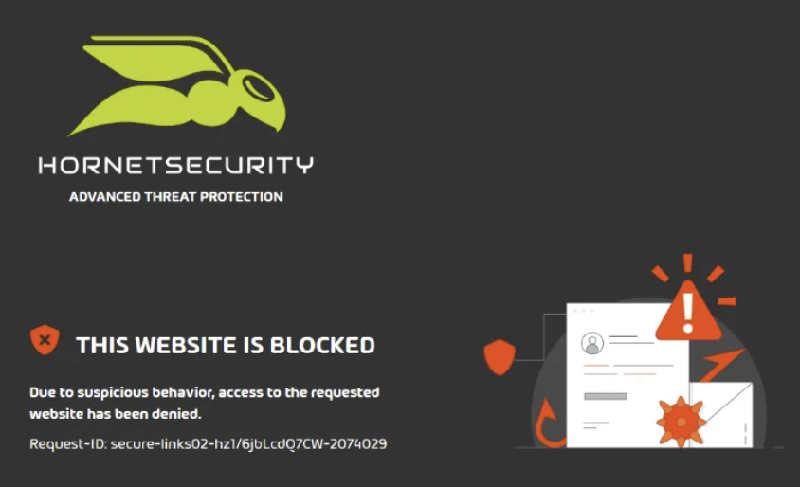
Link geblokkeerd. En nu?
Links in mailtjes van onbekende afzender en waar je ook niet op zat te wachten, zijn per definitie verdacht. Negeer die, of als je denkt dat er toch iets mee moet, stuur die mail door naar de servicedesk en vraag om controle. Geef daarbij aan waarom je denkt dat je er wat mee moet.
Als je niet zeker weet dat een geblokkeerde link in orde is en je verwachtte deze mail, dan stuur je de mail door naar de servicedesk met daarbij de reden waarom je twijfelt dat de link in orde is. De link wordt dan voor je gecontroleerd door onze medewerkers.
Als je heel zeker weet dat een geblokkeerde link in orde is en je verwachtte deze mail, gebruik dan deze LINK om de URL weer terug te vertalen naar originele link.
Als je heel zeker weet dat een geblokkeerde link in orde is en je verwachtte deze mail + er zullen meer van deze mails komen, dan stuur je de mail door naar de servicedesk met vermelding van het te vertrouwen doel / afzender van die mail. Deze afzender zetten we dan op lijst met afzenders waarvan de links doorgelaten mogen worden.
CoDesk 365 / Azure / Entra
CoDesk 365 voor nieuwe medewerkers: wat je moet weten
CoDesk 365 regelt onder de motorkap heel veel dingen waar je niks van merkt, maar die wel zorgen voor een veilige en goed werkende Microsofy 365 omgeving. Maar er zijn een paar dingen die je wél merkt. De belangrijkste worden hier uitgelegd.
SSPR (Self Service Password reset) gaat aan
CoDesk (zet voor zover dat niet als is gedaan) de optie aan om zelf je wachtwoord te wijzigen. Maar dat moet wel met minimaal 2 verificatiemethoden (bijvoorbeeld SMS en beveiligingsvragen). Dat moet dan wel vooraf al ingesteld zijn en daarom krijg je bij activering van dat beleid een vraag om eventuele extra methoden toe te voegen of die te controleren. Dit is gelukkig maar eenmalig.
Je wachtwoord resetten kan je daarna zelf via deze site: passwordreset.microsoftonline.com
‘External tagging’ in e-mail
In de lijst met e-mails in Outlook zie je bij mail van externe afzenders een labeltje: Extern (of External als je de Engelse instelling gebruikt)>
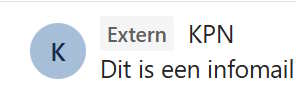
Als je een mail opent dan zie je nog duidelijker:
![]()
Deze ‘waarschuwing’ zijn bedoeld om je bewust te maken dat je communiceert met een externe partij. Hackers proberen zich namelijk soms voor te doen als een interne medewerker / collega. Daarbij is het ook goed je te realiseren dat je bij een externe partij moet oppassen met het delen van vertrouwelijke gegevens.
Waarschuwing verdachte woorden
Als je mailt ontvangt waar woorden in voorkomen die typisch voorkomen in SPAM-berichten zoals ‘gratis’ en ‘account geblokkeerd ‘, dan zie je deze waarschuwing:
Quarantaine berichten
Alle mail die je ontvangt wordt vooraf gefilterd op SPAM, malware en ‘Info-mail’ (zoals nieuwsbrieven en mail vanaf bulk mailadressen). Is er echt wat mis met het bericht (het bevat een virus) dan krijg je de mail niet. Is het SPAM of mogelijk SPAM, dan wordt de mail in ‘quarantaine’ geplaatst.
Van deze acties krijg je een bericht. Die berichten komen van ‘CoDesk Mailsecurity‘ en zien er zo uit:
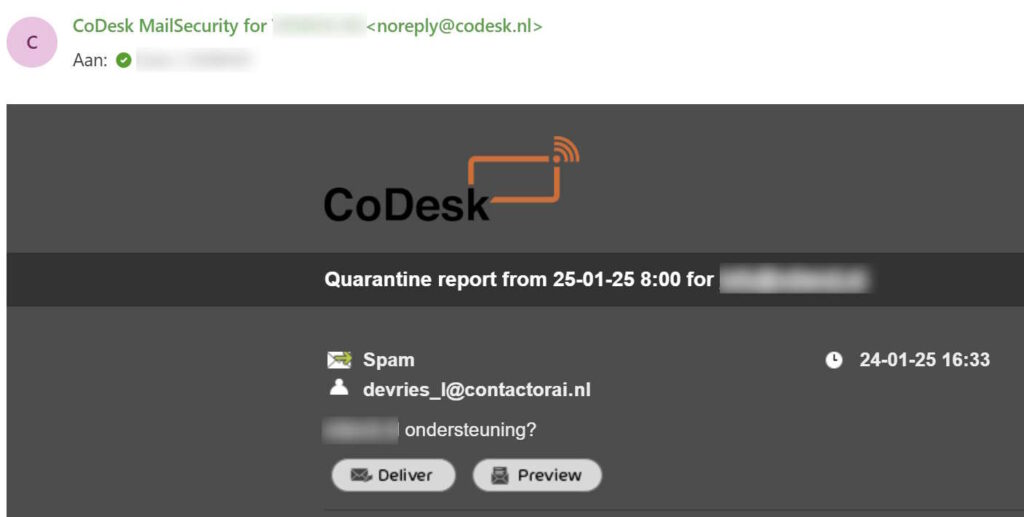
Secure links
Het komt voor dat een mail met slechte bedoelingen ondanks het filter toch in je mailbox verschijnt. Daarom worden alle links in e-mailberichten zo aangepast dat ze bij openen eerst door een scanner heen gaan. Daar wordt gecontroleerd of de link niet wijst naar kwaadaardige content. Je ziet dan even een scherm tussendoor komen (‘scanning’) en daarna ga je door, als er tenminste niks aan de hand is.
Is er wel wat aan de hand, dan krijg je een waarschuwing:
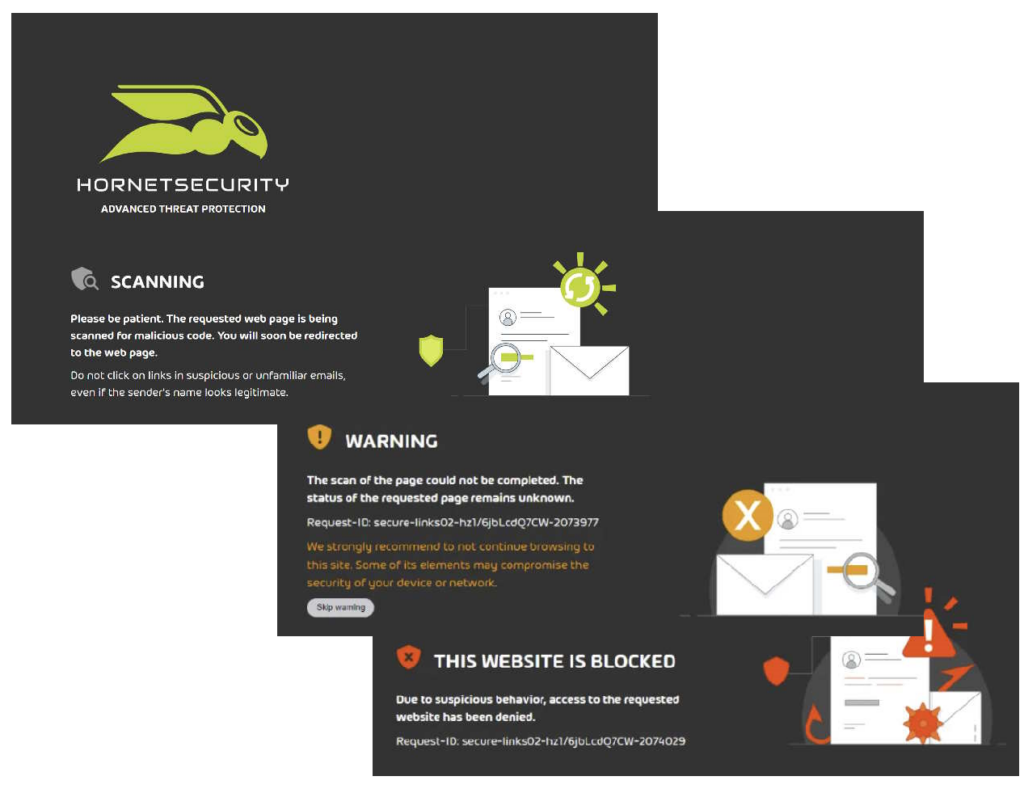
Zie ook dit artikel in Handleidingen: Exchange Online i.c.m. CoDesk 365
Een eigen control panel
CoDesk 365 is gericht op het voorkomen van verstoringen enerzijds en het op veilige manier terugleggen van beheer bij klanten. Daarom is voor de e-mail beveiliging en de back-up een eigen ‘control panel’ beschikbaar. Klik hier voor de link, maar die staat ook altijd in de quarantaine mails.
In dat control panel kan je veel zelf regelen, zoals:
- Filter & Reports: wil je wel of geen Info-mail filter en wanneer en hoe vaak wil je de quarantaine mail ontvangen
- E-mail live tracking: bekijk in real time wat er aan mail wordt doorgelatn / tegengehouden en waarom
- Deny & Allow lists: welke afzenders zijn veilig en zijn dus geen SPAM
- Deny & Allow lists: Welke afzenders wil je nooit meer zien
- Recover Microsoft 365 data: haal zelf data van e-mail en OneDrive terug
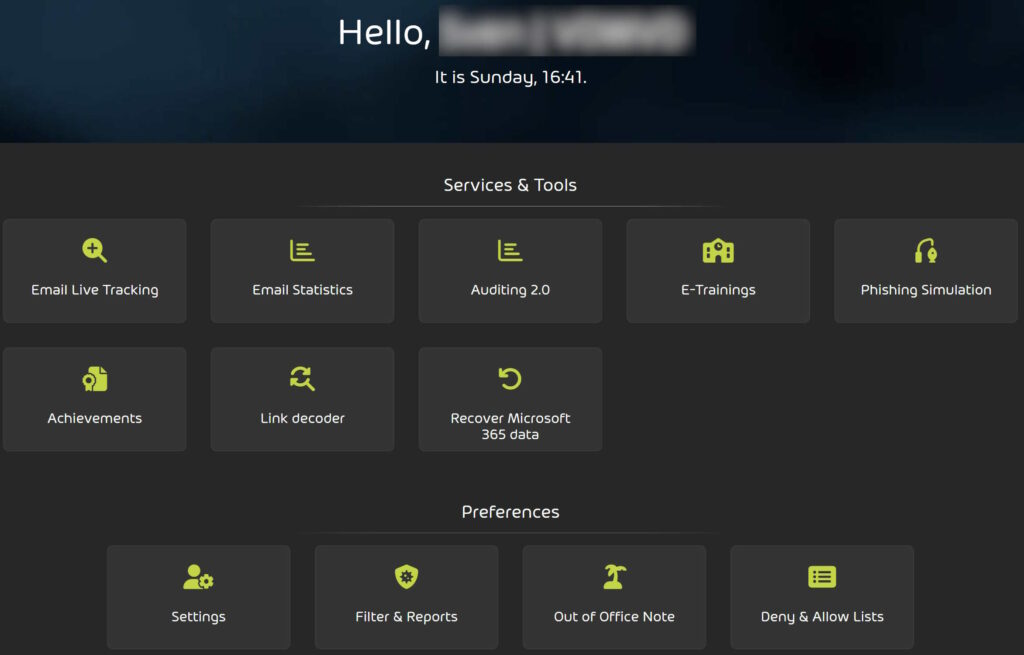
Een aantal standaard beperkingen
CoDesk 365 betekent ook het inrichten van omgevingen op basis van ‘best practices’ en ‘security baselines’. Niet leuk, maar wel nodig. Zo worden een aantal functies standaard beperkt. Denk aan dingen als:
- Zelf aanmaken van Teams / Teams kanalen is niet mogelijk
- Delen van data buiten de organisatie is niet mogelijk
- OneDrive wordt beperkt tot 2 GB (ten faveure van opslaan in SharePoint)
In overleg met ITM’ers (zie hieronder) worden afwijkingen op deze instellingen doorgevoerd (en verwerkt in het ICT beleid van jouw organisatie).
Elke organisatie heeft ITM’ers
Vooraf: ITM staat voor IT Management en is zowel een rol als een applicatie voor beheer.
Voor dingen die je niet zelf kan regelen of die een duidelijke functionele, technische of financiële impact voor jouw organisatie hebben, zijn er ITM’ers. Dit zijn bij CoDesk geregistreerde personen die dergelijke zaken mogen aanmelden. Zij filteren de verzoeken, overleggen met CoDesk en verzorgen de interne communicatie. Bij twijfel over ICT zaken kun je je dus altijd tot een ITM’er wenden.
ITM’ers krijgen ook de beschikking over ITM 365. Dit is een applicatie waar veel voorkomende verzoeken, standaard rapportages en eventuele custom functies mee uitgevoerd of afgeroepen kunnen worden.
Contact met de servicedesk
Als je ondersteuning nodig hebt, dan is dit hoe dat gaat:
- Wend je eerst tot de ITM’er van jouw organisatie
- Is dat geen optie, dan mail je naar service@codesk.nl met de (of een) ITM’er in de CC:
- Is er écht sprake van spoed, dan kan je bellen naar 088 1881991.
Let wel: we kunnen je identiteit aan de telefoon lastig vaststellen, dus die ingang is beperkt als we niet van de ITM’er hebben gehoord dat je mag / kan bellen.
Microsoft Teams wachtwoord wijzigen
Met onderstaande stappen kun je je wachtwoord in Microsoft Teams wijzigen
Stap 1: Inloggen in Teams en dan klik je rechtsboven op jouw initialen
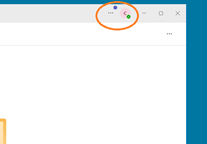
Stap 2: Vervolgens klik je op View account
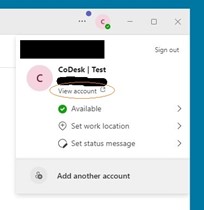
Stap 3: Log je in met jouw oude wachtwoord en daarna eventueel met je MFA code
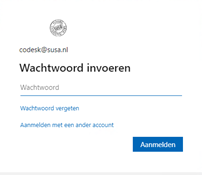
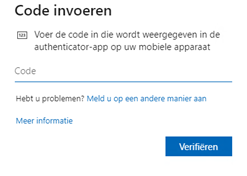
Stap 4: Klik je op Wachtwoord wijzigen, mogelijk komt hier ook een MFA melding
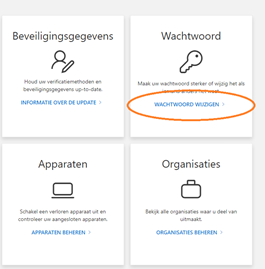
Stap 5: En in het volgende scherm kun je je nieuwe wachtwoord ingeven, zorg dat deze gelijk is aan je eventuele CoDesk wachtwoord
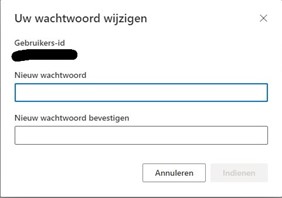
Stap 6: Hierna keer je terug naar je Teams en log je uit, hierna log je weer in met je nieuwe wachtwoord en het zou allemaal moeten werken. Wanneer je Word / Excel / Powerpoint / Outlook gebruikt dien je ook daar uit en in te loggen
Inloggen op je computer met je Microsoft account (Entra join / Azure AD join)
Toevoegen van je computer aan jouw organisatie doe je via Microsoft Entra ID (voorheen Azure AD). Met deze stappen kan je daarna inloggen op jouw computer met je Microsoft account én ben je gelijk ingelogd in alle Office-functies.
Deze handleiding is gemaakt voor Window 11. De stappen in Windows 10 zijn net anders, maar komen op hetzelfde neer.
LET OP: doe dit alleen op computers van je werkgever, want na deze stappen worden alle settings van en voor jouw organisatie van toepassing op de computer .
Stap 1: Log in met een account met Administrator* rechten en ga dan naar Account in Settings zoals aangegeven en klik zoals aangegeven:
* Heb je zelf het Administrator account niet, vraag dan de ITM’er van jouw organisatie. Die kan je verder helpen.
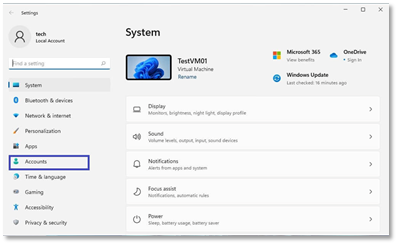 Stap 2: Ga naar ‘Access school or work‘. In het Nederlands zoek je naar de optie Toegang tot werk of school
Stap 2: Ga naar ‘Access school or work‘. In het Nederlands zoek je naar de optie Toegang tot werk of school
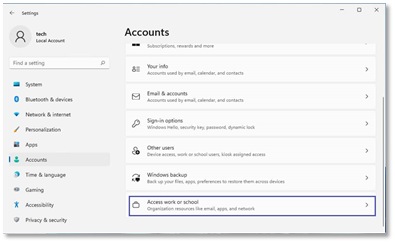
Stap 3: Klik daarna op Connect / Verbinden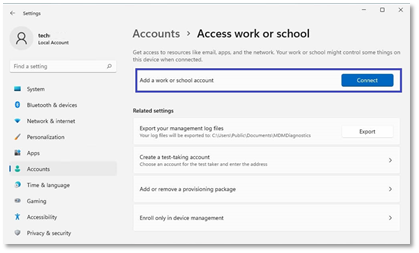
Stap 4: Vul je login (e-mailadres in) nog niet in en kies voor toevoegen aan Microsoft Entra ID (of Azure Active Directory als die optie er staat). Kies dan voor Next / Volgende.
Nota bene: voorkomen dat een gebruiker onbedoeld Admin-rechten krijgt
Standaard wordt het eerste Microsoft-account dat zich aanmeldt op een computer (ook) een Administrator. Dat is doorgaans niet de bedoeling in een bedrijfsomgeving en om dat te voorkomen zijn er 2 opties:
– Laat het CoDesk regelen als de computers onder doorlopende beheer staan.
óf
– Log de eerste keer steeds in met een Microsoft account uit jouw tenant die wél admin rechten mag hebben en laat daarna pas de gebruiker inloggen.
Als er Join to Azure Active Directory staat:
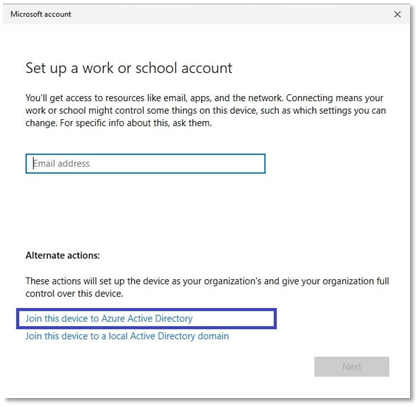
Als er Join to Microsoft Entra ID staat:
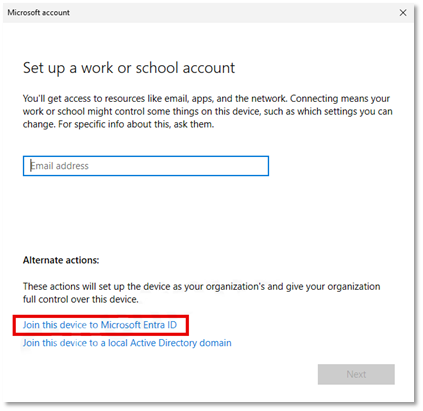
Stap 5: Log het volgend scherm in met je Microsoft account gegevens en daarna wordt gecontroleerd of je bij de juiste organisatie aanmeldt.
Deze stap is belangrijk: als niet de goede organisatie is aangegeven, dan gebruik je een verkeerd account.
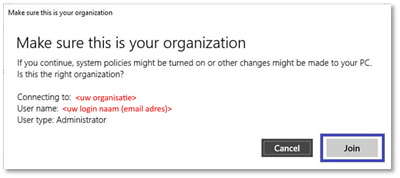
Stap 6: Het aanmelden van de computer bij Entra ID / Azure Active Directory duurt even. Daarna volgt deze melding:
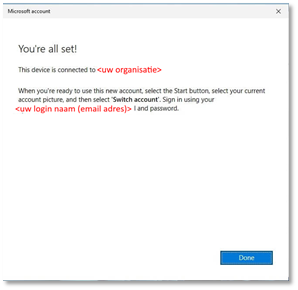
Reboot daarna de computer en je kan inloggen met je Microsoft-account (doorgaans je e-mailadres).
Op het loginscherm moet je eenmalig kiezen voor ‘Other user‘ / ‘Ander gebruiker‘ maar daarna log je voortaan altijd direct in met je eigen account.
Computer configureren met Controlem
Zie de handleiding op www.codesk.nl/controlem
CoFoon VOIP Telefonie
Telefoon / softphone inloggen of uitloggen
(Het account op) een telefoontoestel inloggen of uitloggen doen je met de toets 1 en daarna sterretje en dan 1, ofwel * 1
Bij inloggen wordt daarna in het Engels gevraagd:
Please enter your extension followed by the pound key
Geef de 3 cijfers van jouw account met daarna #
Please enter your PIN
Geef de 4 cijfers van je PIN code
You are now logged in
Jouw account is nu aangemeld en je kan bellen /gebeld worden
Bij uitloggen hoor je daarna:
Tot ziens
Je account is niet meer actief op het toestel.
Ter info: de tekst is nu in het Nederlands omdat de centrale pas bij inloggen weet dan je instelling op ‘Nederlands’ staat.
TIP:
Snel inloggen kan op toestellen / softphones die dat ondersteunen met het programmeren van een sneltoets met de volgende opzet (inclusief de komma’s):
*1, <jouw accountnummer>#,<jouw pincode>,
(Groundwire) softphone instellen
Veel softphone apps werken met onze VOIP-centrale, maar we raden Groundwire van Acrobits aan. Deze kost eenmalig ca € 10 euro in de app store.
Downloaden van de app kan via deze opties: https://acrobits.net/sip-client-ios-android/
Er moeten 4 instellingen ingevoerd worden. Je krijgt die instellingen via onze servicedesk.
Die instellingen zien er zo uit:
Gebruikersnaam: phone_XXXXXX_X
Wachtwoord: XXXXXX
Registrar/proxy: XXX.pbx.XXXXXXX.XXX
Outbound proxy: sip.pbx.XXXXXXX.XXX
In Groundwire stel je dit zo in:
1. Open de Instellingen via de 3 puntjes in de rechterbovenhoek van het hoofscherm en kies daar Accounts:
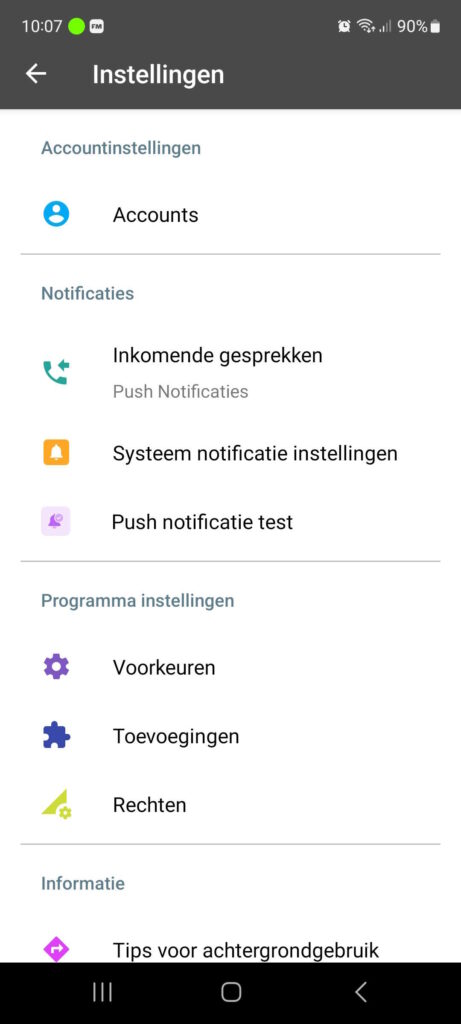
Voeg een nieuw account toe via het plus-icoon in de rechter onderhoek:
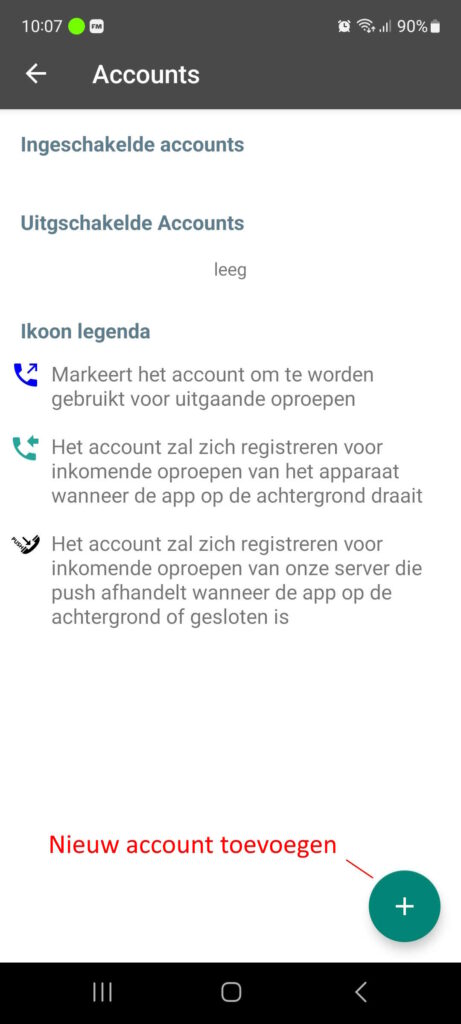
In het volgende scherm geef je de nieuwe connectie een Titel, vul je de Gebruikersnaam, het Wachtwoord en het Domein in.
Op basis van de informatie die je hebt ontvangen is dat dus zo:
Titel = <mag je zelf bedenken>
Gebruikersnaam = Gebruikersnaam
Wachtwoord = Wachtwoord
Registrar/proxy = Domein (die met .pbx. in de naam)
Outbound proxy = Proxy in het volgende scherm / volgende stap
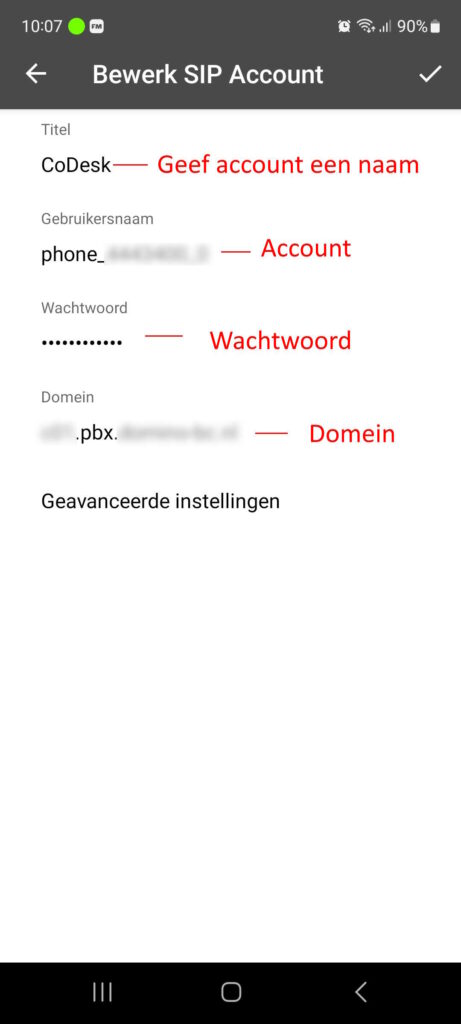
Klik daarna op Geavanceerde instellingen voor de volgende en laatste stap.
In deze stap vul je bij Proxy de naam van de Outbound proxy in. Dat is de naam met sip.pbx. er in.
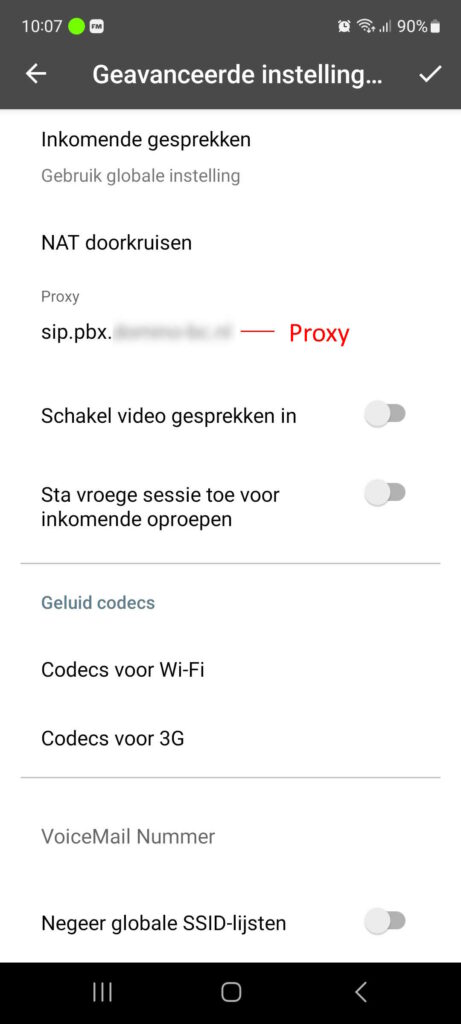
De configuratie is nu klaar.
CoDesk add-ons
Meer ondersteuning vindt u op onze Help-pagina.
Mijn vraag staat er niet bij
Stuur dan een e-mail naar service@codesk.nl
en stel dan steeds per e-mail één vraag
Bij échte spoed: bel 088 – 188 1991