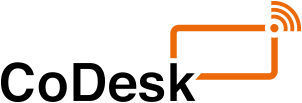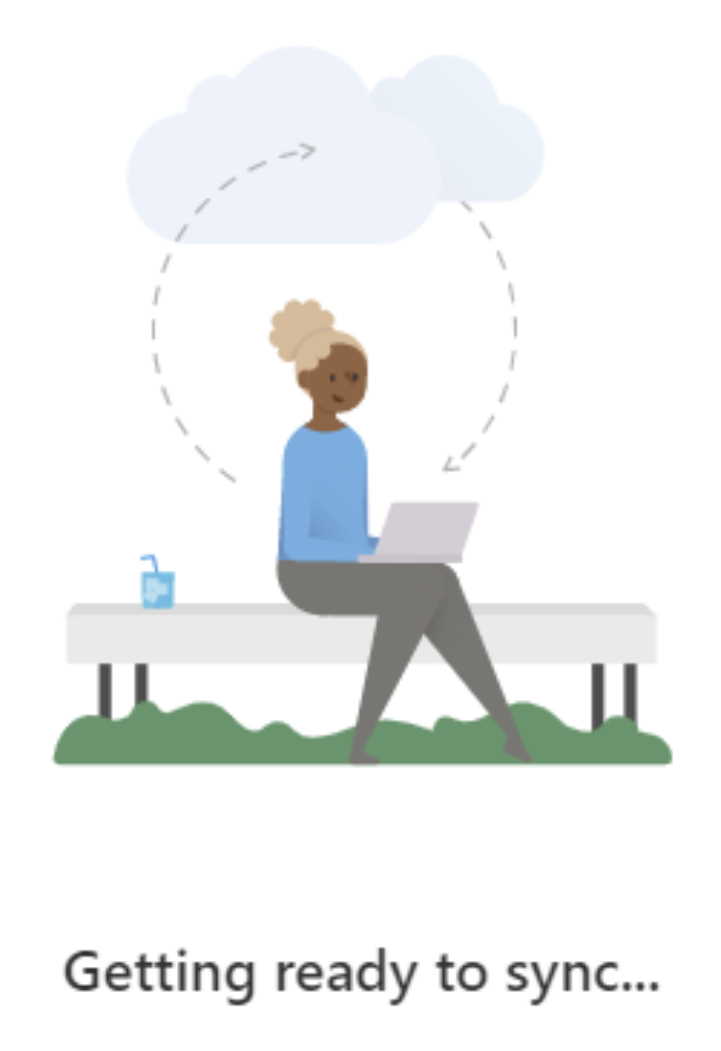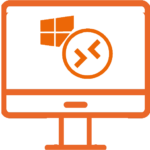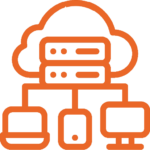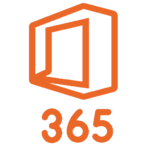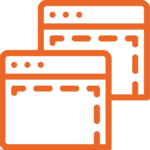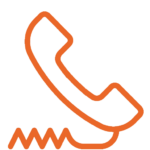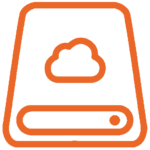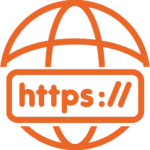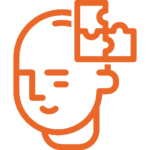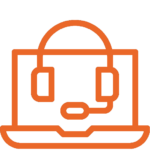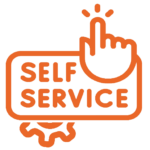Sync of Link met OneDrive en SharePoint?
OneDrive, OneDrive for Business, SharePoint, Teams… en onder de motorkap is het allemaal SharePoint. Eh…weet jij nu wat het verschil is?
Voor de meeste mensen is het een wirwar van opties en termen. Daarbij, Microsoft heeft er ook een handje van dingen te hernoemen. Dat geeft in de praktijk vergissingen en dat blijkt vaak pas achteraf. Als dingen in de soep gelopen zijn.
Wat wij in de praktijk bijvoorbeeld tegen komen:
- mensen slaan documenten op in hun persoonlijke OneDrive en dan is de data weg als ze uit dienst gaan.
- door het synchroniseren van complete SharePoint sites lopen de computers vol
- bestanden worden opgeslagen in Teams site en niemand weet meer precies waar die bestanden gebleven zijn.
- er worden handmatig kopietjes gemaakt van bestanden en dat leidt tot verschillende versies.
Daarom deze uitleg of handleiding. Al schrijvend kwam er ook wat advies tussendoor en werd het meer een richtlijn… Anyway, doe er je voordeel mee!
De basics om te beginnen: wat is nu wat en waar gebruik je het voor?
SharePoint: is vooral bedoeld voor het opslaan van documenten die je deelt met anderen binnen jouw organisatie.
Een SharePoint ‘site’ is dan eigenlijk wat een ‘drive’, ‘share’ of ‘netwerkschijf’ genoemd werd toen er nog geen SharePoint was.
OneDrive (als in: jouw online opslag): dat is nou dé plek om je eigen, privé documenten op te slaan. Leuk voor je bijvoorbeeld het aanvraaformulier van je hypotheek of de leuke foto’s van jouw laatste vakantie.
Overigens: onder water is jouw OneDrive ook een SharePoint site maar dan iets aangepast voor persoonlijk gebruik.
OneDrive (als in: de toepassing op jouw computer): OneDrive is naast jouw eigen online opslag ook de naam van de applicatie op jouw computer (ook wel ‘agent’ genoemd) die de verbinding legt die online opslag én SharePoint.
Teams: is eigenlijk een SharePoint omgeving waar een schilletje omheen zit om samenwerken in groepen makkelijk te maken: het combineert chatten, videobellen én documenten verzamelen.
Synchroniseren: het lokaal gelijktrekken van bestanden met bestanden die centraal al bewaard worden. Er wordt dus een kopie gemaakt en steeds up-to-date gehouden.
Snelkoppeling / link: een verwijzing naar een bestand. In deze context een bestand dat in de cloud opgeslagen is (en blijft).
Wat is beter? Synchroniseren of een snelkoppeling?
Er is geen goed of fout. Wat je moet gebruiken is afhankelijk van de context. Het simpelste is wel de snelkoppeling: je hoeft er weinig aan in te stellen, het belast je computer niet en er blijft niet per ongeluk data achter op een computer.
Maar een snelkoppeling werkt weer niet als je toch documenten wil bewerken terwijl je even geen internetverbinding hebt. Of de verbinding is wat traag en je hebt toch die grote Powerpoint presentatie nodig met dat filmpje er in. In dat soort gevallen is synchronisatie weer ideaal.
Je kan per site / folder of bestand kiezen
En het mooie is: je hoeft niet voor het een óf het ander te kiezen. Je kan zelf instellen wat je niet wil synchroniseren en wat je vooral wél wil synchroniseren om het altijd bij de hand te hebben.
Zie het schema hieronder om gemakkelijk te bepalen wat past in welke situatie:
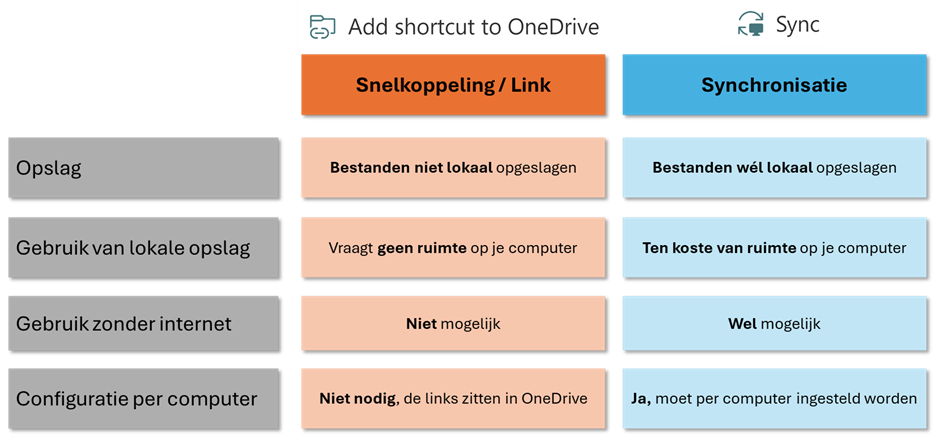
Leuk die theorie maar hoe werk ik er mee?
OneDrive zit tegenwoordig standaard op elke Windows computer. Ervan uitgaande dat je OneDrive ingelogd hebt, moet je 2 dingen in de gaten houden:
– de OneDrive mapping(s) in de Windows Verkenner
– de OneDrive status in ‘het systeemvak’ (bij het klokje)
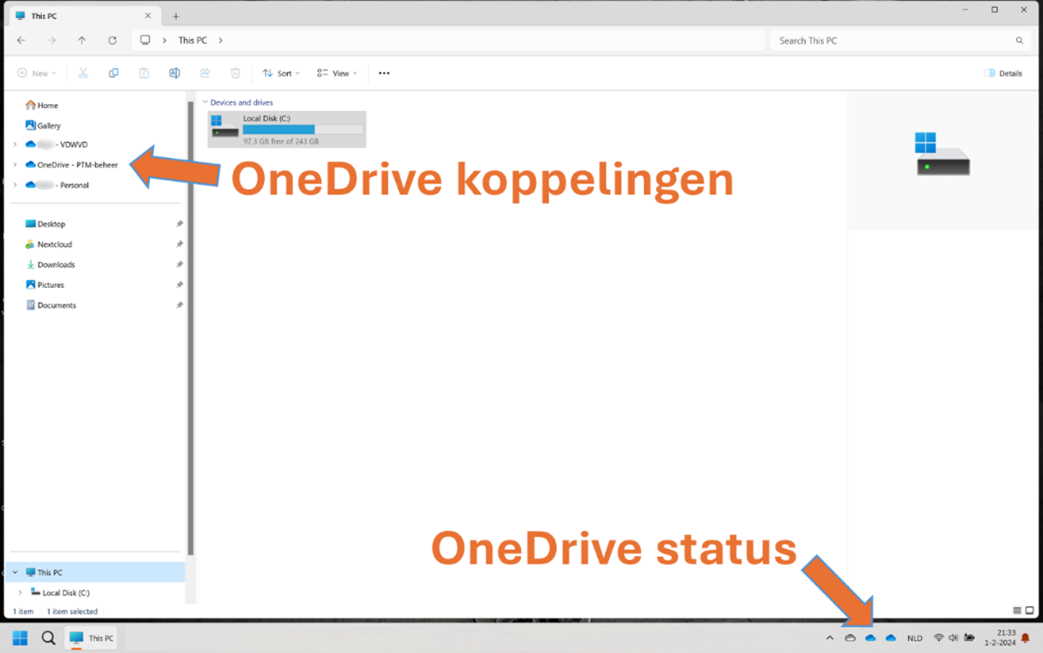
De koppelingen heb je nodig om bij de bestanden te komen. De status symbolen laten je zien of je ook de juiste accounts hebt gekoppeld en of die koppelingen werken. De icoontjes in het ‘systeemvak’ hebben deze betekenis:
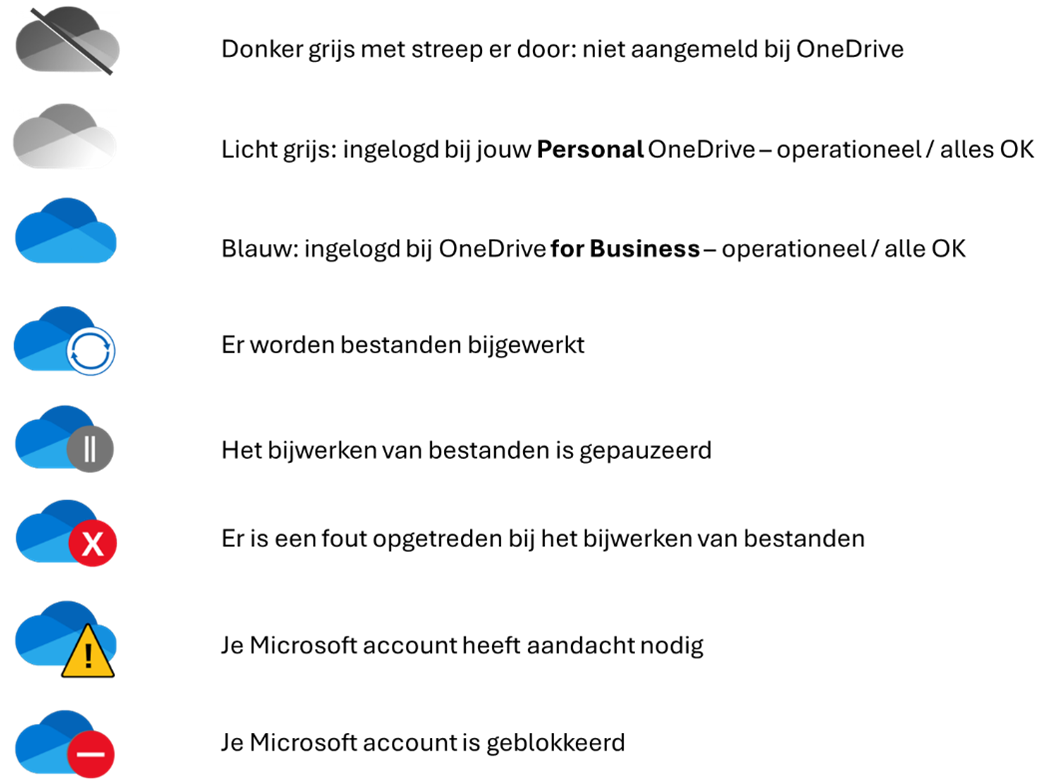
In het voorbeeld zie je in het systeemvak dat er dus 2 ‘for Business’ accounts ingelogd zijn en is er daarbij 1 personal OneDrive gekoppeld. ‘Personal’ is dan een Microsoft-account dat direct is aangemaakt bij Microsoft zonder bedrijfsomgeving erbij, zoals bij accounts van gratis Microsoft diensten als Outlook.com, Hotmail of Live.

In het voorbeeld zijn alle drie de accounts operationeel en wordt er niks op dit moment bijgewerkt. Helemaal OK dus.
Als er wél wat aan de hand is (of je wil weten wat er als laatste bijgewerkt is) dan klik je op het icoontje en dan zien je wat de status is:
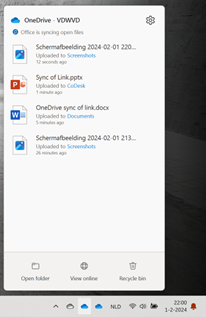
En Sharepoint dan?
Goed, dan hebben we OneDrive dus gehad, maar hoe zit het dan met SharePoint?
OneDrive is eigenlijk alleen maar het doorgeefluik voor SharePoint
Zoals in begin al gezegd: OneDrive is stiekem eigenlijk ook SharePoint… En omdat OneDrive standaard met Windows (11) wordt meegeleverd én het toch eigenlijk naar hetzelfde wijst, is het handig om OneDrive dus ook te gebruiken om ook SharePoint aan te haken.
Vandaar dat je in een SharePoint ‘site’ (onder het tabje Documents of in Nederlands Documenten) 2 opties ziet staan die Sync en Add shortcut to OneDrive heten.
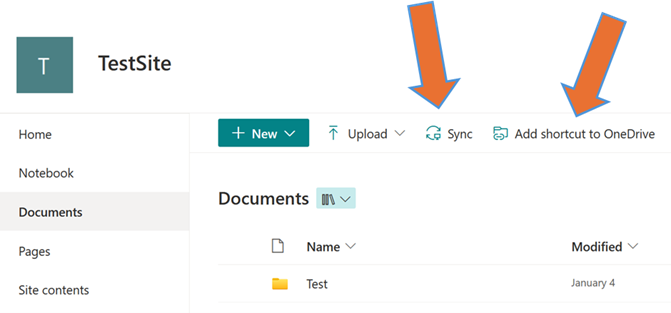
Je kan dus kiezen wat je wil. En zoals gezegd bij ‘de basics’ hierboven: met een sync zet je alles lokaal neer als een kopie en bij de ‘shortcut’ (of ‘snelkoppelling’) dus alleen een linkje naar het bestand wat dan ergens bij Microsoft staat.
Moet je dus ‘offline’ bij de documenten kunnen? Gebruik dan Sync. Moet dat niet? Dan kies je voor de ‘shortcut’.
Verstandig gebruik van de beschikbare opties
Gebruik zo veel mogelijk de ‘Shortcut’
Ons advies: waar mogelijk gebruik je altijd de ‘shortcut’. Waarom? In Nederland is internet eigenlijk altijd aanwezig, het belast je computer niet, je weet altijd zeker dat je de meest recente versie hebt én er blijven ook geen documenten achter op je computer.
Als je weet dat er in Nederland per jaar tienduizenden notebooks gestolen worden, dan is die laatste reden alleen de juiste reden om voorzichtig te zijn met data op je notebook.
‘Sync’ (alleen) bij specifieke situaties
Wanneer kies je dan voor ‘sync’? Als je een document altijd bij de hand moet hebben en je niet afhankelijk wil zijn van internet. Goede voorbeelden zijn:
- de sales presentaties die je overal wil kunnen laten zien
- als je met grote files werkt en je geen tijd hebt voor een download
- documenten die je wil bewerken op vlucht naar New York
- papierwerk wat je direct ter plekke moet kunnen laten zien bij de check in van een hotel
En je hoeft ook niet hele SharePoint site te syncen! Je kan ook per folder of per bestand kiezen.
Waar zie je het verschil tussen link en sync?
Nu je weet welke methode je moet kiezen is het nog de vraag hoe dat er dan uitziet in de praktijk.
Alle koppelingen vind je terug in Windows verkenner:
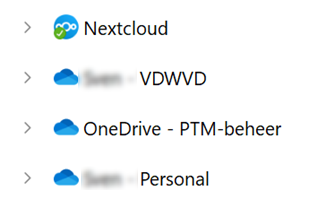
SharePoint koppelingen
Als je in SharePoint voor ‘Sync’ gekozen hebt dan wordt dat weergegeven met blauw icoontje van een kantoorgebouw met de naam van de organisatie erbij.
Dit verwijst dus naar SharePoint sites van jouw organisatie(s) en geeft de plek weer waar je dingen vindt uit SharePoint Online (SPO) , Team sites, Groups en ‘Shared with Me’.
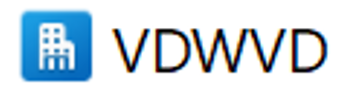
En je kan dus lid zijn van meerdere organisaties (’tenants’). Dan krijg je per organisatie een kantoorgebouwtje bij in de Windows verkenner.
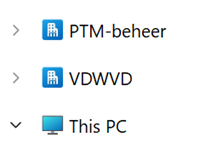
OneDrive koppelingen
Als je in SharePoint gekozen had voor ‘Add shortcut to OnedDrive’, dan krijg je er geen ‘kantoorgebouw’ bij in de Windows Verkenner, maar een map onder de OneDrive van de organisatie. Dus een SharePoint link binnen OneDrive client.
Nota bene: Microsoft is niet altijd even consistent als het gaat om namen en de aanpak van zaken. Vermoedelijk gaat de aparte optie van het ‘kantoorgebouw’ vervallen en wordt alles ‘OneDrive’.
Hoe zit dat er dan uit? Nou al een mapje met daarop een ‘schakeltje’:
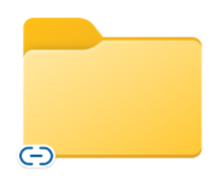
Die geschakelde mappen zie je dan onder de betreffende OneDrive vallen.
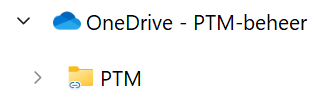
Als je de OneDrive map opent in Windows Verkenner zie je (verwijzingen naar) alle bestanden die in de SharePoint site staan (of een onderliggende folder of bestand als je die gelinkt hebt) :
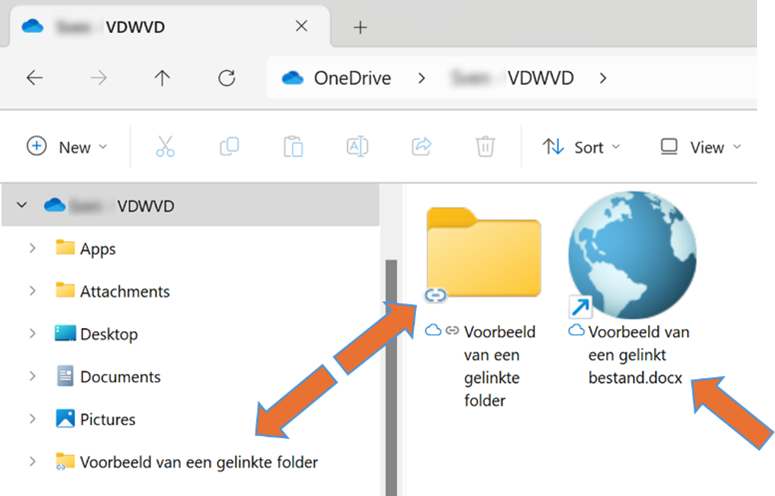
De status van bestanden op jouw computer
In de Windows Verkenner wordt per folder / bestand aangegeven of het bestand is gelinkt is of dat het lokaal beschikbaar is.
Verder kan je er de synchronisatie status uit aflezen en zien of het bestand gedeeld is.
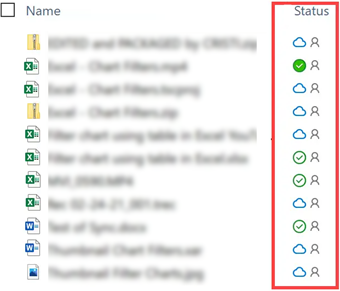
De betekenis van de (belangijkste) icoontjes is:
Voor de volledigheid: de hele lijst volgens Microsoft vind je hier.
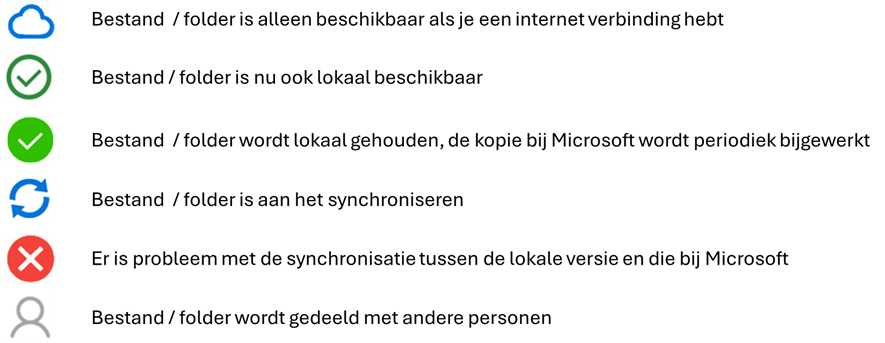
De Link / Sync paradox
Je probeert het goed te doen
Had je voor Link gekozen dan heb je dus gekozen om de bestanden bij Microsoft te houden. Er wordt niks lokaal bewaard. Toch? Nou… dat ligt iets anders.
Als je een bestand met dat wolkje erachter opent, dan wordt dit gedownload naar jouw computer. Het wolkje wordt dan een groen cirkeltje met het groene vinkje er in. Je kan het bestand daarna steeds weer snel openen (ook zonder internet) zonder dat het weer opgehaald hoeft te worden. Jouw bewerkingen gaan direct naar Microsoft als er (weer) verbinding is.
Heb je toch onbewust weer bestanden lokaal….
Mooi toch? Jazeker, maar dat betekent dat je de documenten die je bewerkt hebt wél lokaal hebt staan. En dat was nou eigenlijk niet waar je voor gekozen had.
Dus je moet toch waakzaam zijn over wat er lokaal op je computer staat én oppassen dat je niet toch per ongeluk alle schijfruimte van je computer opeet. Dat vinden computers niet zo leuk.
Toch nog wat ‘housekeeping’ nodig
De oplossing: rechtklik op het bestand (of de hele folder) en kies voor ‘Ruimte vrijmaken’. De lokale kopie (of de lokale versie) wordt naar de juiste plek bij Microsoft gebracht en je krijgt de shortcut er (weer) voor terug. Dan wordt het icoontje weer een wolkje en alles is weer OK.
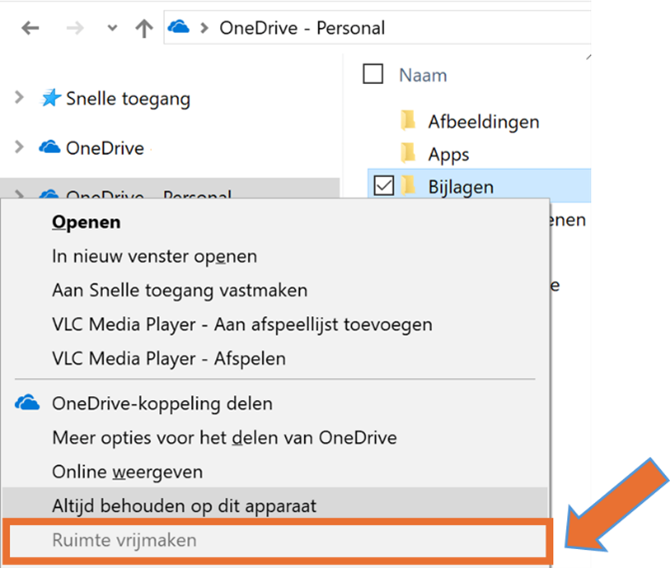
Alles duidelijk zo?
Het blijft toch een beetje abstracte materie en je moet wel een nerd zijn om de kronkels van Microsoft te snappen (want er zit wel een lijn in), maar we hopen dat je met deze uitleg beter uit de voeten kunt met alle mooie en steeds flexibelere opties die voor je liggen met SharePoint en OneDrive.
Mocht je iets missen wat we zeker een keer moeten uitwerken / toelichten, stuur ons dan een berichtje via sales@codesk.nl
Wat kunnen we voor jou doen?
Haast? Bel 088 1881999
Twijfel? Ook geen probleem
Wat als je nog met veel vragen zit?
Of heb je liever gewoon eerst antwoord op je IT-vragen zonder 'sales'?
Plan dan een gesprek met Ben, onze CTO
Kost je niks, maar levert zeker nuttige
inzichten op.